01.はじめに
以前サークル(情報技術研究部)で映像編集講座を担当していたクロマキ(キバヤシ)です。
映像編集に関しては自分が入学した当初サークルでは取り組んでいませんでしたが、大学側からサークルに、1年生向けの紹介動画を制作するように依頼され、今後も映像編集のスキルは必要であると考えられるので講座を行うことにしました。
自分が卒業して編集を教える講師役の人がいなくなるため、このブログにメモとして残しておこうと思います。
独学でやっている部分が多いので、「この操作はこうした方がいいのでは?」という事もあるかと思いますが、あくまでも参考に、ということでご活用ください。
02.準備
この講座では、Adobe社の有償ソフトである『AdobePremiereProCS6』を使用して行います。
Adobe公式サイト
http://www.adobe.com/jp/
現行最新版はPremiereProCCとなりますが、レイアウトや細かい機能が追加しているとはいえ、基本的に操作方法は変わらない(と思われる)ため予めご了承ください。
PremiereProCCであれば、公式サイトから体験版を使うことも可能です。
03.環境を整える
ソフトをパソコンにインストールしたらとりあえず起動します。
下のような画面が出るかと思います。とりあえず新規プロジェクトを選択。
プロジェクトの設定を行います。ここは基本触る必要はないので、参照からフォルダの位置を選択し、プロジェクト名を決定してください。
次にシーケンスの設定を行います。シーケンスとは、タイムライン上の映像をどのように表示するか(アスペクト比、フレーム/秒、オーディオ設定など)決定します。
最終的な動画のサイズが決まっていたり、アス比4:3で作りたいor16:9で作りたい等があればお好みのものを選んでおきましょう(後で変更することも可能です)。
シーケンス名を決めてOKを押します。
参考
アスペクト比-Wikipedia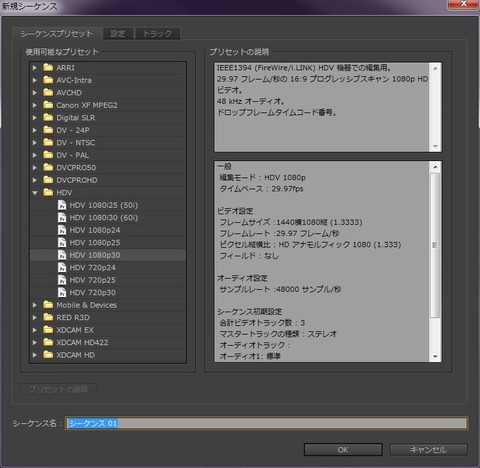
編集画面が開きました。初期の状態だと画像が配置と違う可能性がありますが、後から変更できるので気にしなくて大丈夫です。
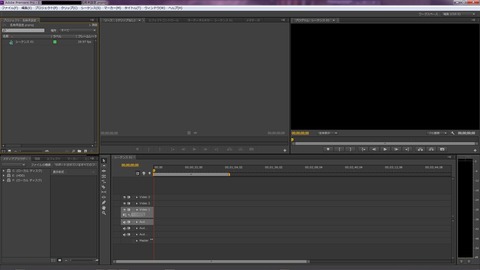
さて、今から編集と言いたいところですが、編集を始める前に、キャッシュの保存場所を基準となっているCドライブから他のドライブに変えておくことを推奨します。
PremiereProは使用する映像をタイムライン上で見る際軽快な動きをするために、Cドライブ上にキャッシュデータを保存しています。要は、映像ファイルの読み込みを早くするためにデータを余計に保存しているということです。
もちろん毎回重い動画データを読み込んでいたら時間がかかりすぎるので便利な機能ではありますが、この仕様を知らないともう編集が終わって不要になったキャッシュファイルもCドライブを圧迫してしまうということになり、パソコン自体の処理が重くなる可能性もあります。
参考
ハードディスクの空き領域が徐々に減っていく -Adobe
知らないうちにドライブがいっぱいになってPCの処理がーとなる前に、キャッシュの保存場所を変えておきましょう。編集→環境設定→メディア
を選びます。

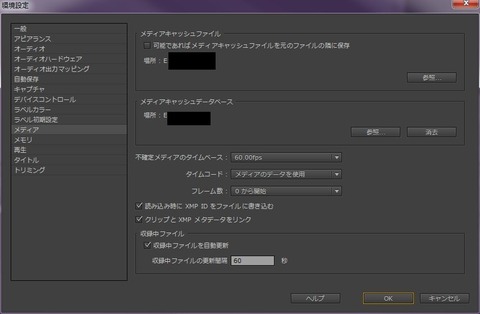
ここでキャッシュを保存する場所を選びます。Cドライブ以外に保存場所がある場合(DドライブやEドライブにHDDなどが接続されている場合)、Cドライブは避けておきましょう。
また、Cドライブを圧迫させないためにも日頃からCとは別ドライブにデータを入れておくことをお勧めしておきます。
その他の設定は特にやっておく必要があるというわけではないので、変えたほうがいいと思うものは変更しておきましょう。
もしゲーム等でフレーム数を検証したいという場合はフレームレートの設定を60fpsに変更しておきましょう。基本はそのままでも大丈夫です。
04.ワークスペースの設定
ワークスペースとは、その名の通り作業環境のことです。映像を編集する際には、シーケンス(タイムライン)、再生画面、プロジェクトファイル、エフェクト、エフェクトコントロール、オーディオメーターなど色んなものを表示しながら行います。初期位置はありますが、編集をしていると、作業内容によってこの画面は無くてもいい、これはこっちにあった方が見やすい等出てくると思います。この配置は実は自由に変更できるようになっており、クリックしてドラッグ&ドロップすることで移動することが出来ます。
ウィンドウ→ワークスペース
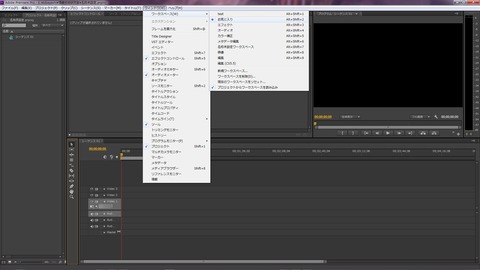
から初期で設定されているワークスペースを呼び出すことが出来ます。
また、ワークスペースは自分の好きな配置が出来たら保存することが出来ます。
ウィンドウ→ワークスペース→新規ワークスペース
で以下のような表示が出るので、わかりやすいよう名称を決めて保存しましょう。

もし保存していたワークスペースのレイアウトが崩れてしまったという場合は、
ウィンドウ→ワークスペース→現在のワークスペースをリセット
でレイアウトを戻すことが出来ます。
まずは編集しないとどこをよく使うかわからないと思うので、編集を少しやってみてから変更するといいでしょう。
とりあえずデータを扱う準備が整ったので、次回から編集を行います。