【大会運営向け】start.ggの使い方:序 -ページ作成から参加申請まで-
神奈川でスマブラの大会の主宰をしているクロマキバレットです。
以前「smash.gg」に関する記事を書いたのですが、
・名称がsmash.ggからstart.ggに変更になったこと
・記事が古くUI等が変化していること
もあるので、改めて記事にしておこうと思います。
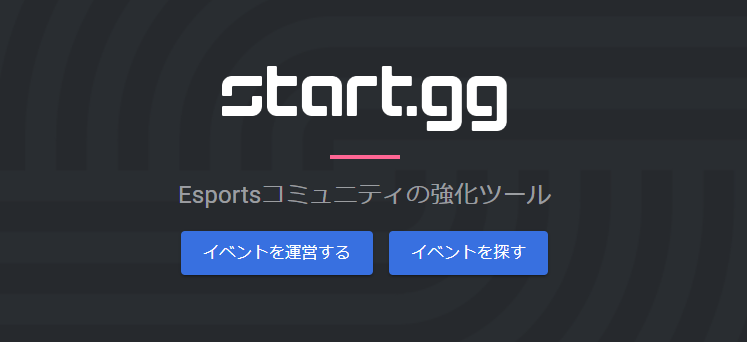
過去記事
smash.ggをオフラインのゲーム大会で使用すべき理由と、イベント登録方法についてまとめ - Necromakeycon-ネクロマキコン-
smash.ggの当日の操作方法と注意点まとめ - Necromakeycon-ネクロマキコン-
現在使用されている大会運用ツール
スマブラの大会シーンは、過去にはこくちーずorついぷら+challongeが基準になっていた時期もありました。
現在はいろんなトーナメント管理ツールが出ているので、現行(2022年7月時点)の比較対象となるサービスも共有しておきます。
トナメル
参加申請、トーナメント管理までできるサービスです。
バージョンアップも頻繁に行われており、シングルエリミ、ダブルエリミ、スイスドロー等の機能などもあるため、格ゲー以外にもカードゲームのイベント等でも使用されているようです。
スマブラの大会運営という意味ではまだ一般的ではないところもありますが、徐々にトナメルを使用した大会も増えてきており、今後に期待です。
GameHint
Twitterアカウントと紐づけることでイベント登録、参加ができるサービスです。
トーナメントの管理はできないため、GameHint上で登録をしてもらった上でChallonge等トーナメントサービスを使用する必要があります。
Twitterにて一斉連絡できる機能、GameHintのアカウントにて大会告知ができる点などもあり小規模大会でよく使われている印象です。
challonge
いにしえの時代(2009年~)から存在するトーナメント管理ツールです。
あまりにも昔からあるので、多くのゲーマーがお世話になったかと思います。
バージョンアップもされており、challonge内でイベントを作成し、Challonge内でログインをさせてトナメまで管理、という一連の流れを行うことが可能になりました。
が、スマブラの界隈ではChallongeのアプデ前にsmash.ggに移行してしまった、またTwitter周りの告知&管理でやりやすいこともあって「GameHintで参加申請→Challongeでトーナメント」という流れが多く、単体で活用しているところは見られません。
Start.gg
北米のスマブラコミュニティが作成し、現在はMicrosoftが買収、「smash.gg」から「start.gg」に名前を変えた、参加申請からトーナメント管理まで可能なツールです。
「スマブラコミュニティが作成した」という点が他のツールと大きく異なる点です。
start.ggのメリット/デメリット
「大会運用ツールとしてstart.ggを絶対使った方がいい」という気は個人的には全くないです。使おうとすればそれなりの理解を求められるツールではあるので、選択するかどうかというのはメリットデメリットや各ツールで可能なことを見て判断いただければと思います。
start.ggのメリット
1番のメリットは「海外の大規模大会もStart.ggを使用している」という点が挙げられます。
別に海外も日本国内も関係なくない?みたいなところもあるかと思うんですが、「スマブラの大会」に限って言うと単なるトーナメントツール以上の強みがあります。
例としては「SWT」スマッシュワールドツアーなどの集計がstart.ggで行われる点です。
SWTは、start.ggで開催されたスマブラのトーナメントのうち、最低32人以上*1のトーナメントの上位入賞者にポイントが加算されるリーグ形式のイベントとなっています。
国内でもstart.ggを使用している大会であれば得点が加算されていくため、海外と競うようなトッププレイヤーとしてはstart.ggの大会そのものが自分の名を世界的に上げるメリットになるかと思われます。
大規模大会がstart.ggを統一されているのも、使いやすさ/運用のしやすさという面もありますが上位プレイヤー目線で採用しているという点も大きいでしょう。
ちなみに余談ですが、鉄拳でも「TEKKEN World Tour」としてstart.gg内で同じようなリーグをやっているようです。スマブラ以外のタイトルでも行われているんですね。
次にAPIについて。
start.ggにはDeveloper Portalというものが存在します。
技術的な話になってしまいますが、これを使用してstart.ggのトーナメントのデータを取得、集計してランキングを作成したりということもできます。
近年は特にプレイヤー数も増えているので、大会側としてはシード付けの際に「誰がどのぐらいの位置にいるのが妥当」というのが困難になっています。
そこで有志によって作成されたランキングを元に大会のシード付けを行う、というのが標準になってきています。
Challongeに関してもAPIは存在するのですが、参加申請サイトとトーナメントサイトが異なる場合が多く、別々のトーナメントのプレイヤーを紐づけるのが難しいため、ランキングへの計算へは除外されてしまうというケースが多いです。
次に機能が多彩である点についてです。
元々スマブラの大会を円滑にしようと作成されているというのもあって、機能としては多彩で、かつスマブラに特化したものとなっています。
海外の大会で使用されていることもあり、トーナメントの印刷機能やシーディング機能なども備わっているため、運営としては慣れると助かる機能がついているといえるでしょう。
start.ggのデメリット
上記のメリットを踏まえて、デメリットです。
もしメリットばかりであれば、国内のイベントどこでもstart.ggを使用していることでしょう。
が、実際すべてがそうではない、というのはそれなりのデメリットもあるということです。
まず挙がるのは、「あまりにも機能が多くて何をどう使えばいいのかそもそもわからない」点だと思います。
また、日本語化対応がなされたとは言え、未だに英語表記にしかならないページもいくつかあり、大会運営的にはややとっつきにくいという印象があるでしょう。
詳細を決めれるが故に設定項目が多く、高頻度で開催する平日大会などの運営では「めんどうだし直感的にわかるChallongeでいいや」みたいなことになる場合もあります。
次に「プレイヤー側から大会参加のキャンセルができない」という点です。
これはstart.ggを使用していれば仕様上当然と理解できるのですが、申請サイトとトーナメントが分離している場合は「参加キャンセルする際は申請サイトから個人でキャンセルする」というのが普通になっているため、この点の対応を避けるため使用しないという運営もいるかと思います。
このメリットデメリットは大会の方針や開催頻度等に大きく影響してくるところなので、導入する際は以上の点を踏まえて検討してみてはと思います。
それでは前置きが長くなりましたが、導入する場合の利用方法について書いていこうと思います。
start.ggのアカウントを作成する
イベントを作成するにあたって、まずは運営陣の使用するアカウント作成が必要です。
アカウントを作成するところまでは、運営だろうがプレイヤーだろうが一緒なので、以前から作成している「start.gg申請手順マニュアル」を参照いただければと思います。
ちなみに上記申請マニュアルは先日更新しましたので、2022年7月時点の最新版となっております。
大会運営サイドとしては、毎回start.ggのアカウント作成の方法を解説する手間は省略できれば工数取られず万々歳と思っているので、他大会の方々でもご自由に共有いただければと思います。
大会ページを作成する
大会情報の作成
基本的な大会の作成手順について記載します。
PC環境でブラウザはChrome、startgg内の言語は日本語で表示しています。環境によっては違う文言が表示される場合があります。
また、参考としてクロブラ30のstartggのURLを貼っておきますので、主に一般画面周りでどうなっているかを適宜見比べるとよいかと思います。
まずはstart.ggで大会を作成します。
画面左の「?」部分を選択すると「トーナメントを作成する」ボタンが表示されるので選択。

メニューが出てくるので上部の「Create a tournament」を選択。
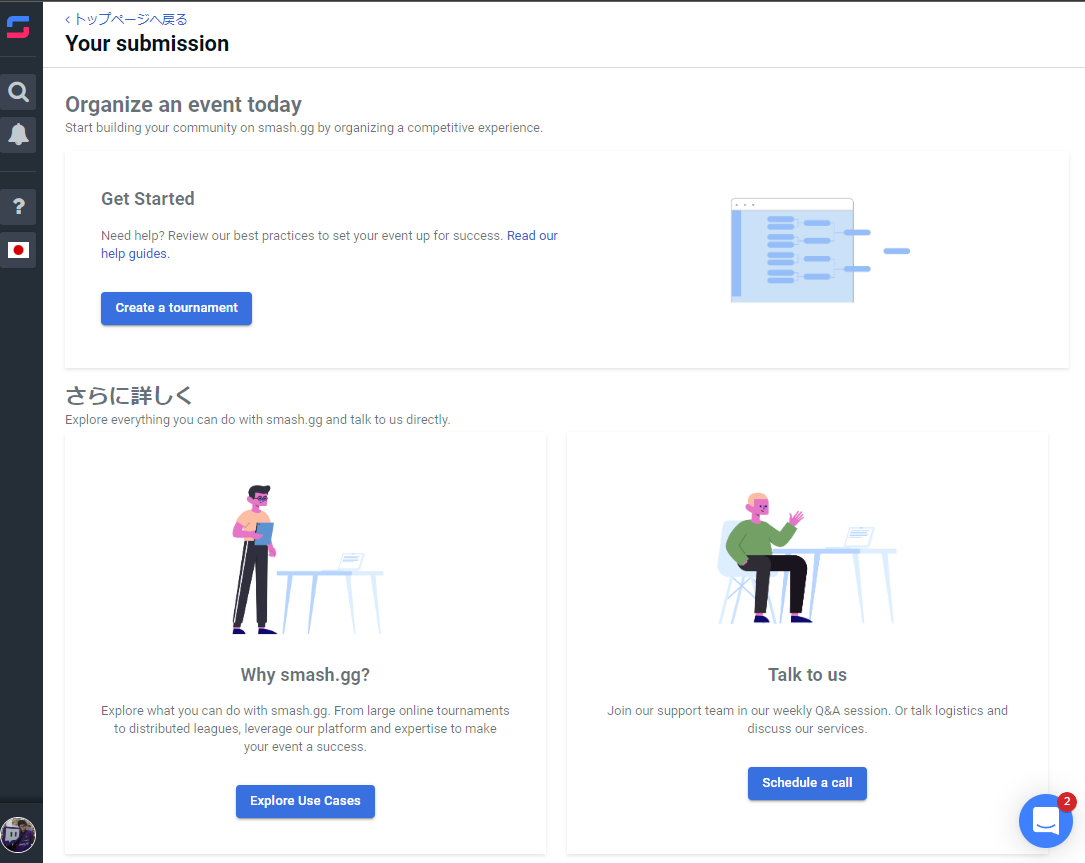
新規トーナメント作成画面が表示されます。
ここでいう「トーナメント」は大会名だと思ってください。トーナメント形式(ダブルエリミ、シングルエリミ、スイスドロー)等の設定は大会設定の作成後に実施します。
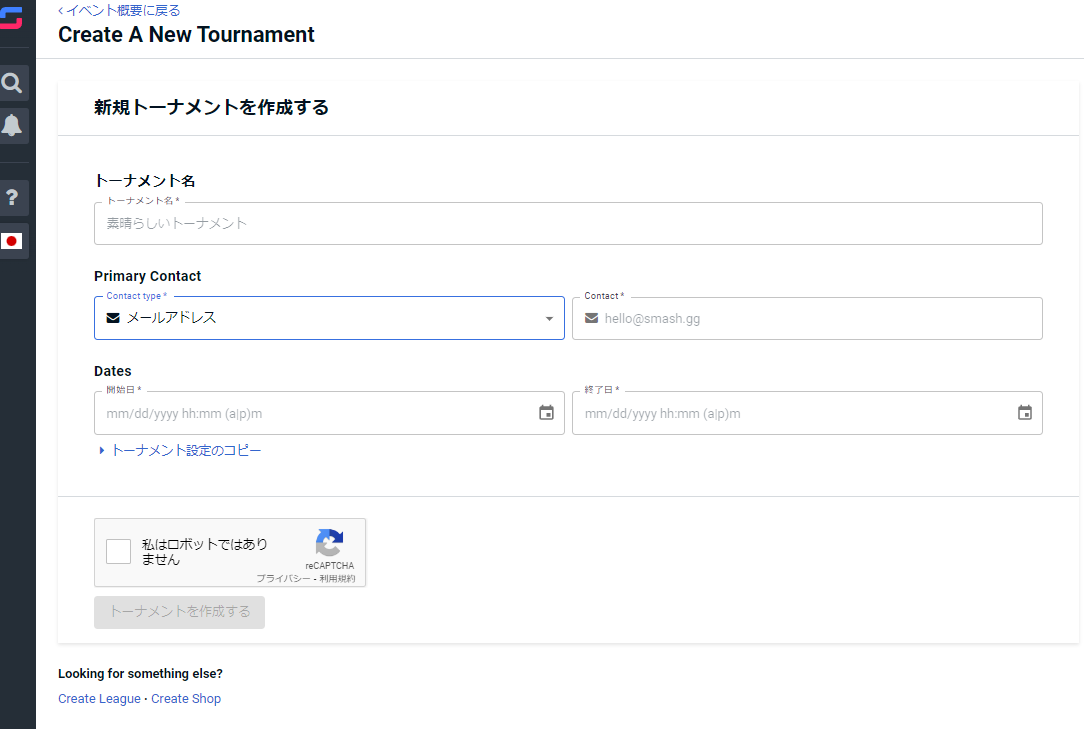
設定内容
トーナメント名:大会名を記載してください。名称が長くなる場合、「第何回」を先に書く方が検索時にわかりやすくなるのでよいです。(例:「第30回クロブラ/神奈川スマブラ対戦会クロブラ」)
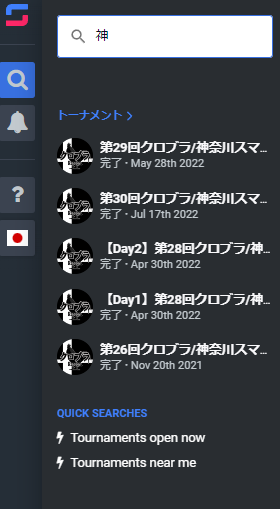
Primary Contact:参加者が連絡を取る際のフォーマットを指定できます。「メールアドレス」「Discord」を選択できます。Discordの場合はDiscordサーバーをあらかじめ用意しておきましょう。
Dates:大会開催日付を設定します。
トーナメント設定のコピー:選択すると以下のようなメニューが表示されます。
これは以前スタッフとして参加した大会がある場合表示されるもので、過去のイベントの設定をほとんどをコピーすることができます。
2回目以降は設定をコピーして実施するとよいかと思います。
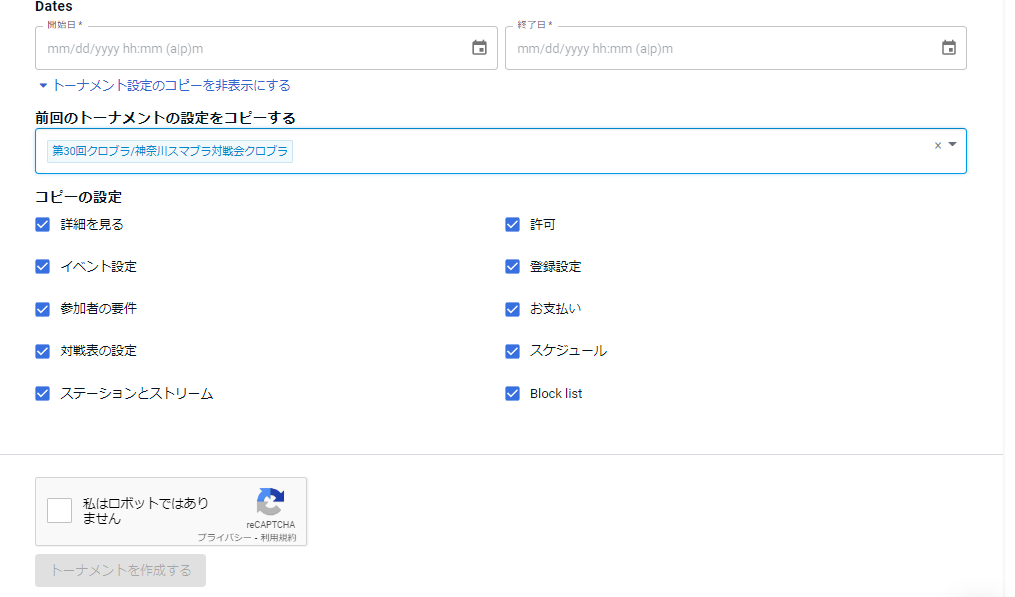
今回は初回想定で記載するため、以前の設定を引き継がず新規作成してみます。
「トーナメントを作成する」ボタンを押下で問題なければ以下画面に遷移します。
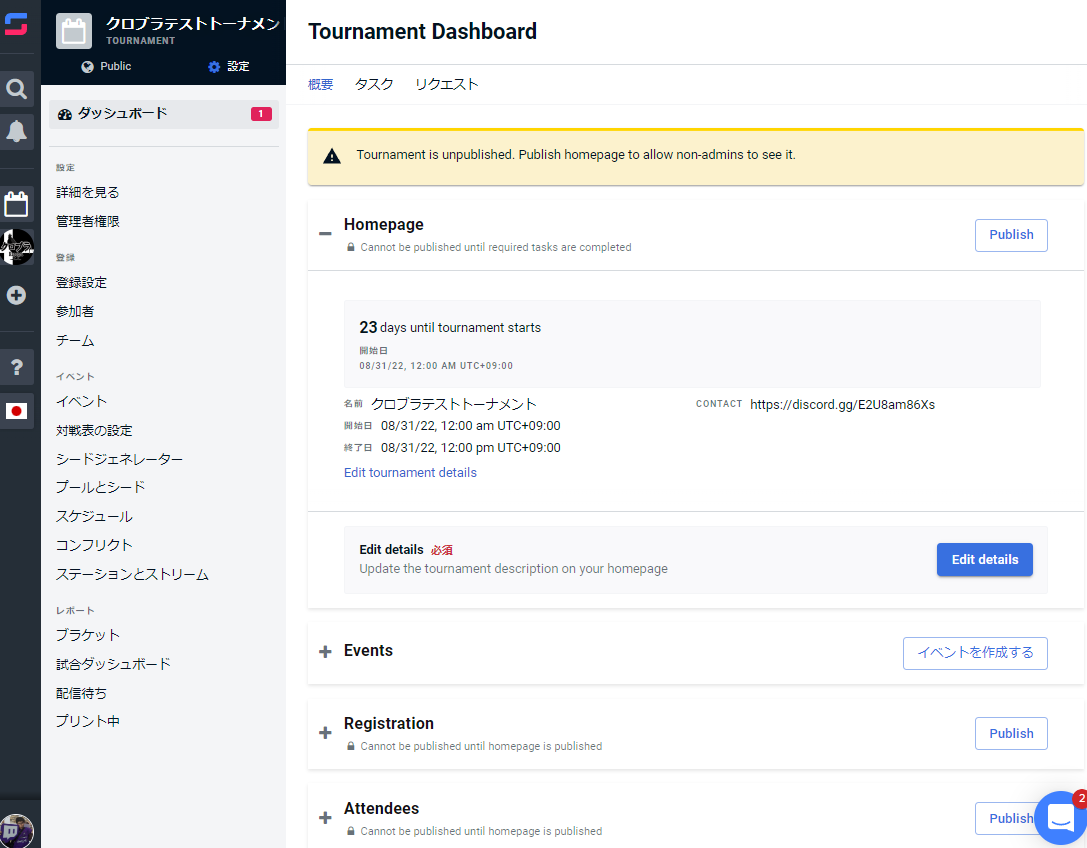
startggでは一般ユーザーも確認できる「公開画面(Public)」、運営が確認できる「設定」画面がタブで切り分けできます。
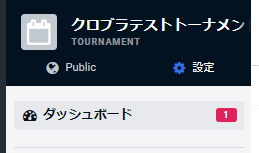
一般公開向け画面の作成
まずは公開側の画面を作成してみましょう。
タブを「Public」に切り替えると以下のように表示されます。
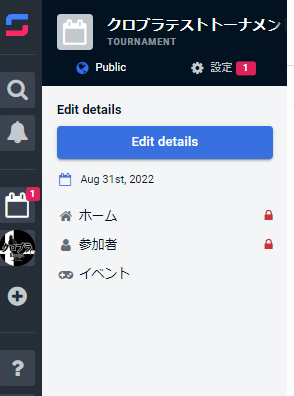
一般ユーザーでも確認できる画面ですが、大会ページ作成後は非公開設定となっているため、管理者のみしか見れない状態となっています。
「ホーム」を選択すると以下のように表示されます。
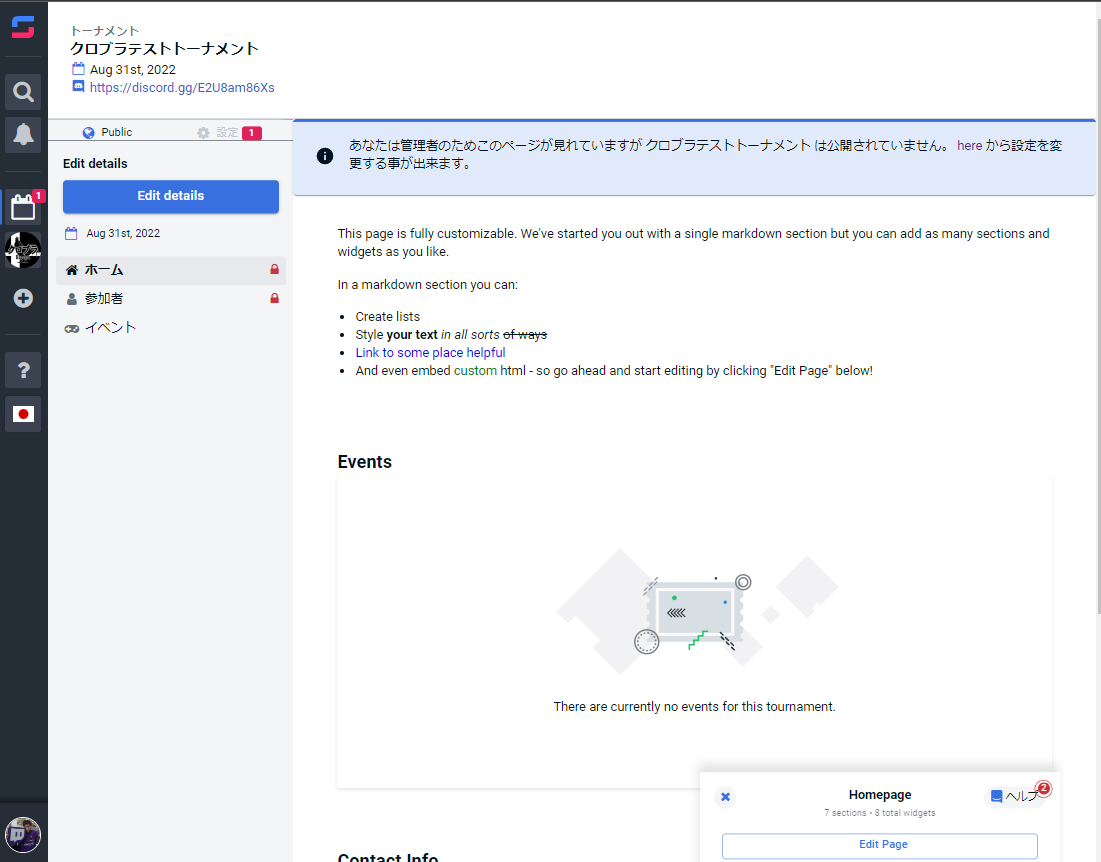
今は何も作成していないのでなんのページかわかりづらいのですが、クロブラでいうと下記の画面に相当します。
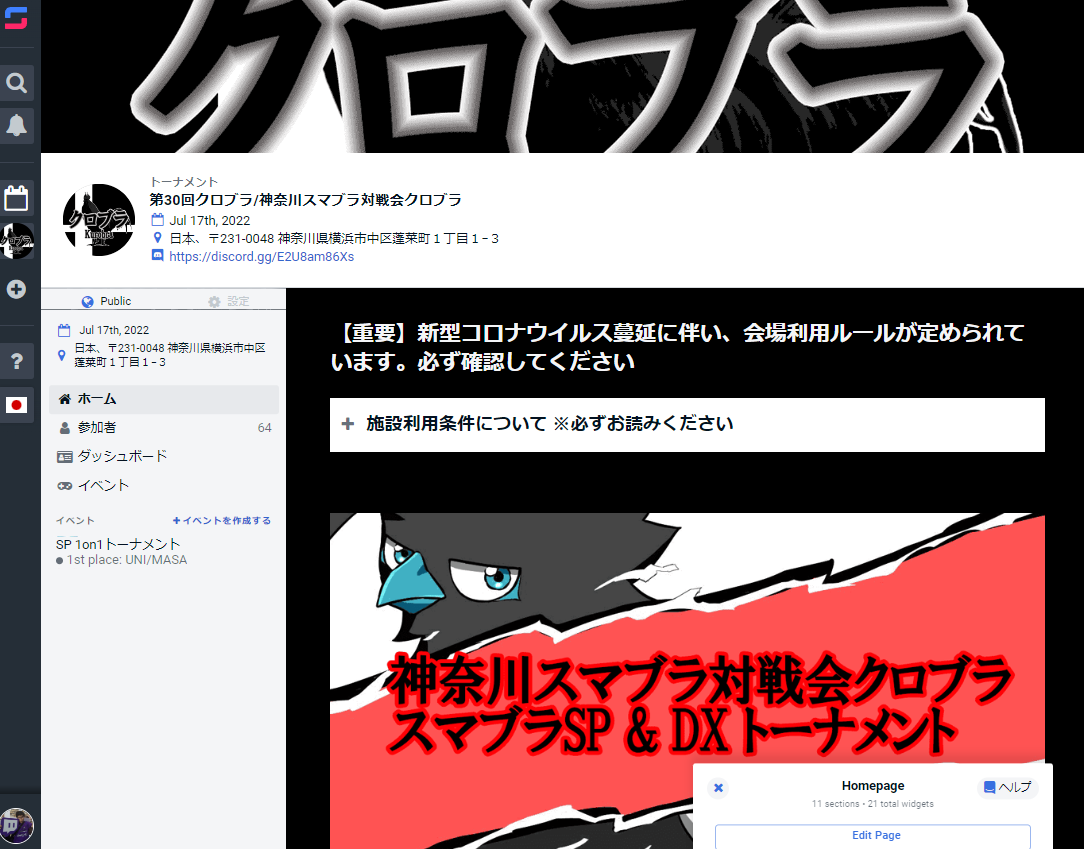
ここで画面右下の「Edit Page」を選択すると、以下のような表示となります。

ホーム画面は初期状態では
・大会情報
・トーナメント情報
・連絡先情報
・主催者情報
が表示される構造になっています。
クロブラでは以下のような設定にしています。
Section1
・大会概要や大会形式、諸注意などを記載する箇所。運営側で記載。
Section2 (Events)
・トーナメント表へのリンク。クリックするとトーナメントに飛ぶ。
Section3 (Attendees)
・参加プレイヤー一覧
Section4 (Location)
・大会会場
Section5 (Contact Info)
・連絡先情報
Section6 (Admins)
・大会管理者一覧
Section7 (Rules)
・大会ルール
Sectionはあくまでも区切りでしかなく、必要に応じて増やしたり非表示にすることもできます。
また、レイアウトを変更することで表示の仕方も変えることができます。
以下の画像ではSection1に「This page is~」で始まるタイトルのみ記載していますが、レイアウトの下の「+」ボタンを押下すればセクション内にコンテンツを配置できます。
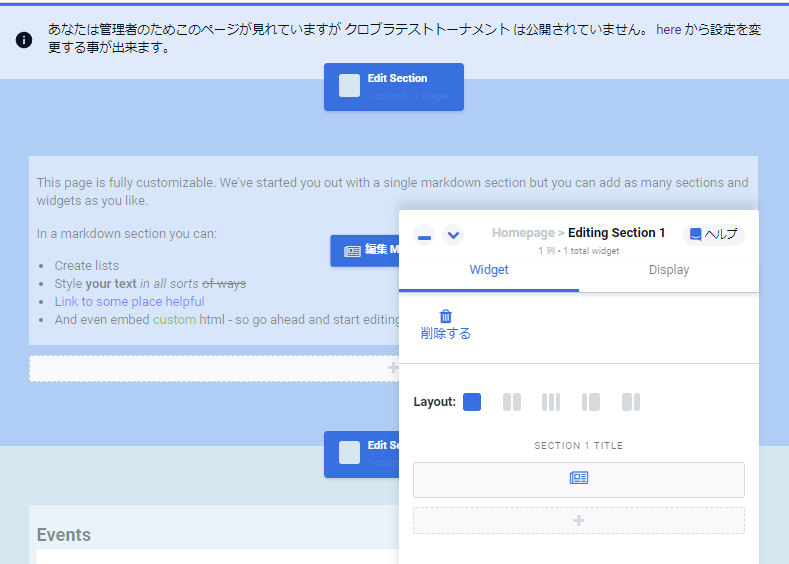
マークダウン形式のテキスト、画像、動画等を配置できます。
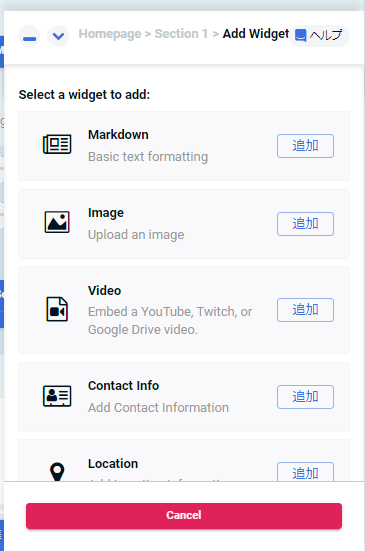
クロブラではSection内のマークダウンテキストのレイアウトを、初期状態で1行だけ表示し、クリックするとプルダウンのように全文を表示するタイプにしています。
書きたいことを書くと文章だけになってわかりづらくなるので、なるだけ見やすくしています。
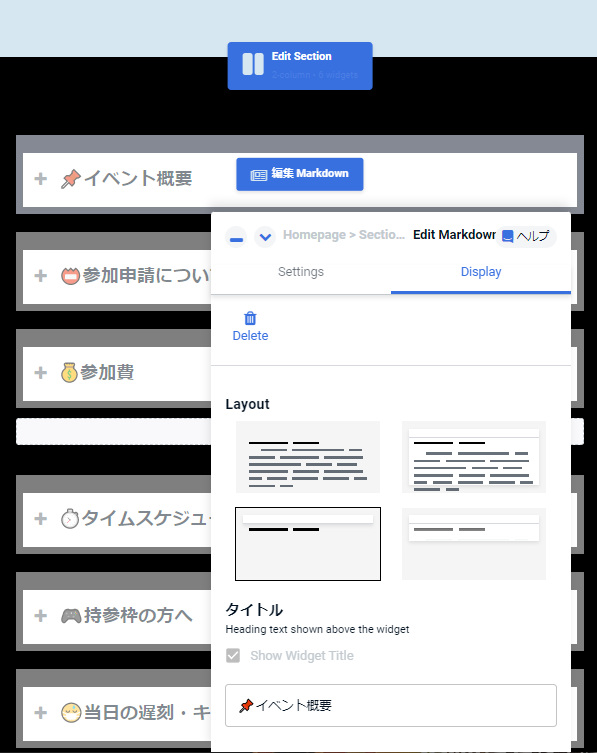
マークダウンの表記法については各自でググっていただければと思いますが、
「#」をつけると見出し表記、改行は半角スペース2回、
|A|B|C|
|:--:|:--:|:--:|
|セル1|セル2|セル3|
のような記載の仕方をすると表形式
辺りを知っておくと一旦は良いかと思います。
このルール周りの表記は一旦ベースを作ってしまえば以降は使い回しできるので、大会ごとに変化があるところ(大会日付、スケジュール、開催場所等)だけ大会のたびに差し替えればよいかなと思います。
大会詳細の作成
続いて大会の詳細情報を入力します。
設定タブ 設定 > 詳細を見る

大会の詳細設定ができます。
トーナメント名:startggでは大会の名称によってURLを決めています。
日本の大会では大会名が日本語になるのがほとんどなのであまり恩恵を受けないですが、半角文字列で表記されている場合はURLもトーナメント名に準拠した形になります。(例:Evo2022の場合 https://www.start.gg/tournament/evo-2022/events )
追記(2022/12/11):大会名が全部日本語の場合、「01-20」みたいな表記になりわかりづらいという点もあり、APIからデータを取得するユーザからするとわかりづらいそうです。クロブラでは「第NN回クロブラ/神奈川スマブラ対戦会クロブラ/KurobraNN」のように英表記も交えることにしたため、URL上で「NN-kurobraNN」の表記が表示され判別しやすいようにしています。(例:クロブラ32 https://www.start.gg/tournament/32-kurobra32/event/sp-1on1/overview)
Short Slug:短縮URLです。とても便利。わかりやすいものにしておくと手打ちも容易になるのでよいかと思います。例えば、「kurobra30」としておくと、Twitterに「start.gg/kurobra30」と入力するだけでリンク化してくれます。
Dates:大会の日付です。「12:00 am」のような表記をされるのが非常に紛らわしいのですが、大会開始時刻終了時刻を入れておきましょう。
会場アドレス:会場の住所です。記載しておきましょう。
Primary Contact:連絡先情報です。登録時点で既に入っているものと思われます。
その下の項目では大会のアイコン、ヘッダー画像を設定できます。
ヘッダーはかなり大きめのサイズを要求されるのでそれ用に加工しないといけない場合もあるかと思います。
またルールについてはここで記載したものが先ほどの一般のホーム上に表示されます。
ステージ選択などを画像貼り付けて表現したうえでマークダウン表記するのはかなり手間なので、別ページでルールを作成してリンクを張り付けるのが妥当かと思われます。

大会トーナメントの作成
管理者権限について
設定タブ > 設定 > 管理者権限
まずは管理者の権限周りの操作について。
作成したばかりのページは管理者1人しかいないので、他の人が見ることができません。スタッフが複数いる場合は事前に登録してしまいましょう。

画面右上の「管理者を追加」ボタンを押すと以下ポップアップが表示されます。
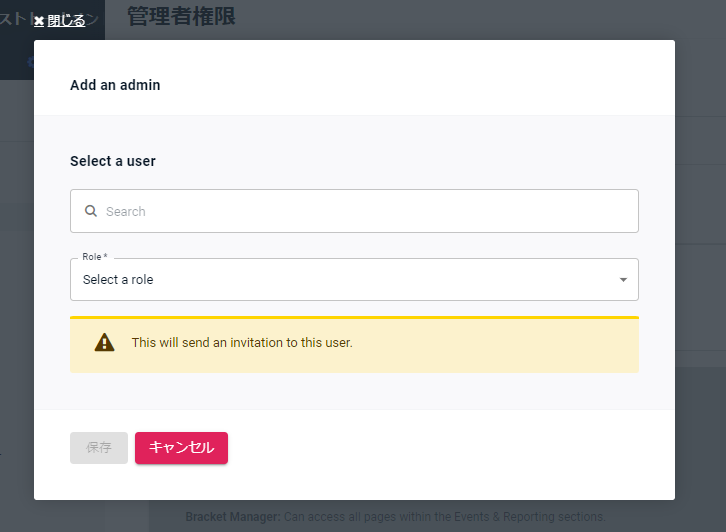
ここで、「startggに登録してあるアカウント全て」からユーザーを検索して適当な権限を振り分けます。
すべてのアカウントが対象となってしまうため、エゴサ力(ぢから)の弱いプレイヤー名だと、めちゃくちゃ大量に出てきます。
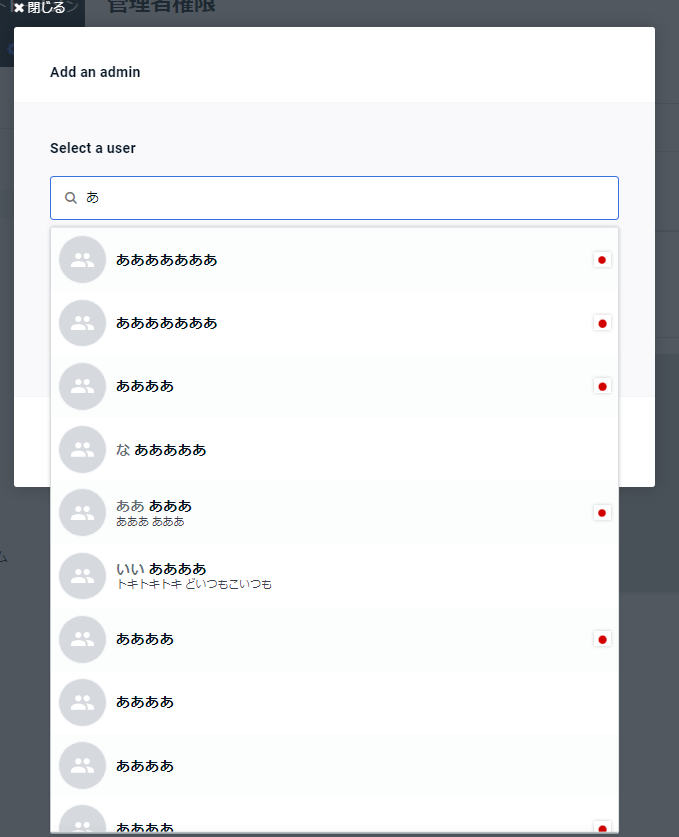
・アルファベット表記のアカウントでは国籍を「日本」にすること
・アイコンで見分けがつくように各自で設定すること
・Twitter連携しておくこと
を事前にしておくとよいかと思います。
プレイヤーを選択したら、次にロールを選択します。
ロールは4種類あり、
・Admin(管理者)
・Manager(マネージャー)
・Bracket Manager(ブラケットマネージャー)
・Reporter(レポーター)
が存在します。機能としては設定タブ内のどこまで操作できるかの権限なのですが、基本的には大会スタッフは「Admin」、プレイヤーにスコア入力を手伝ってもらう場合は「Reporter」に設定すればよいです。
トーナメントの登録
設定タブ > イベント > イベント
ここで左のメニューの順番からは前後しますが、「イベント」からトーナメントを登録します。

「イベントを作成する」ボタンをクリックすると以下のような画面が表示されます。
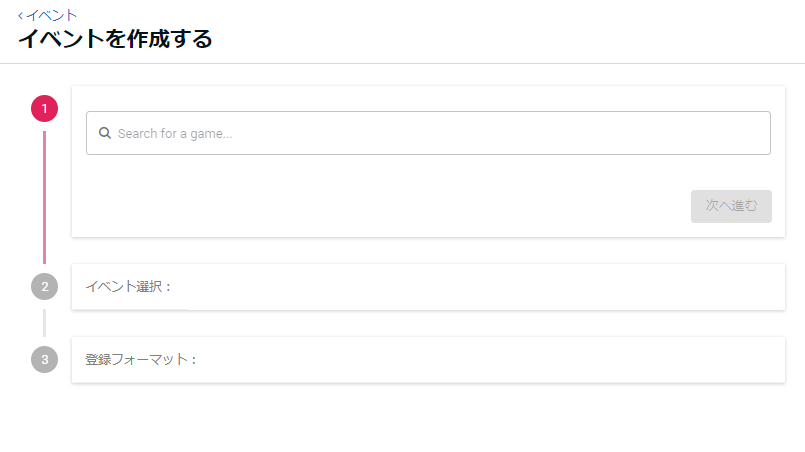
1.ゲームタイトルの選択
検索ワードを入れて検索できますが、有名タイトルに関しては検索ワードを入れずとも上部に表示されます。
ここではSuper Smash Bros Ultimateを選択→「次へ進む」を選択します。
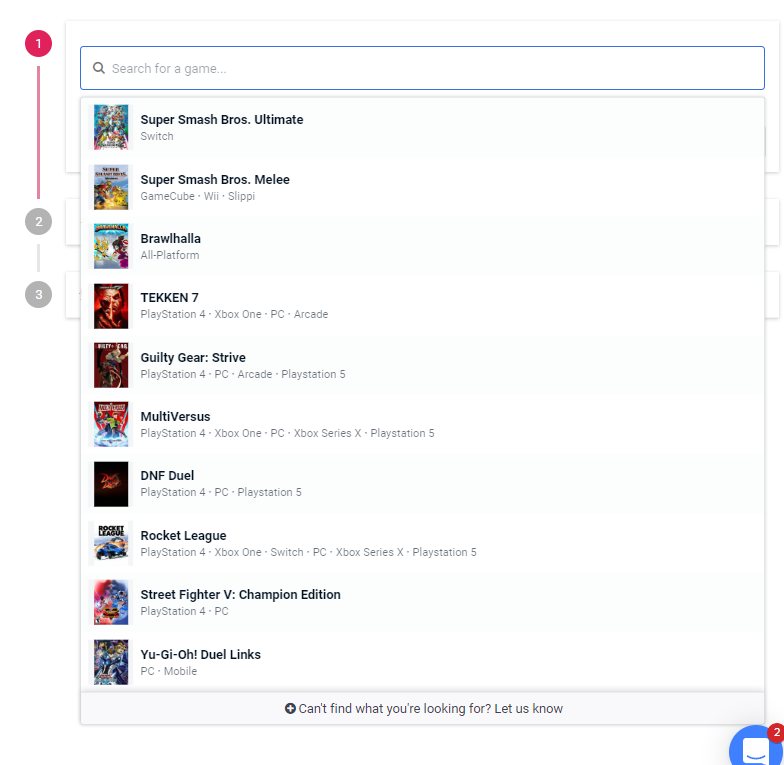
2.大会ルール選択
基本的な大会のルールセットが用意されています。
海外大会のルールが表示されますが、無視して一番下の「カスタムフォーマット」を選択します。

イベント形式1on1 / 2on2を指定します。
オフライン/オンラインを指定します。
オフラインの場合は会場住所の入力も求められます。

Googleマップから情報を取得している(と思われる)ので、それっぽい住所を打つと大概は表示されるので選択します。
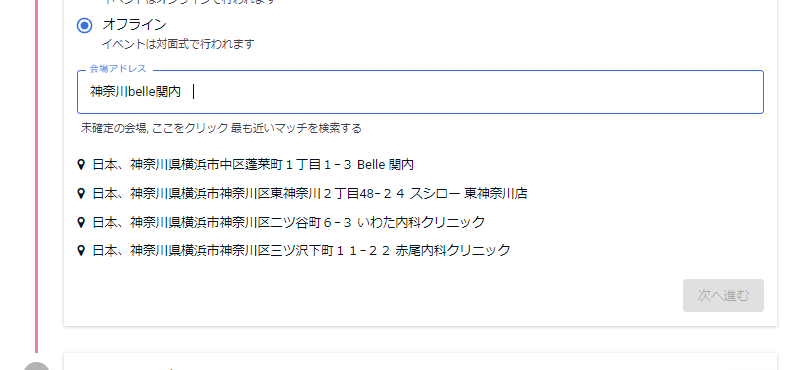

3.登録フォーマット
「登録フォーマット」という名称がわかりにくいですが、トーナメント情報の概要設定です。
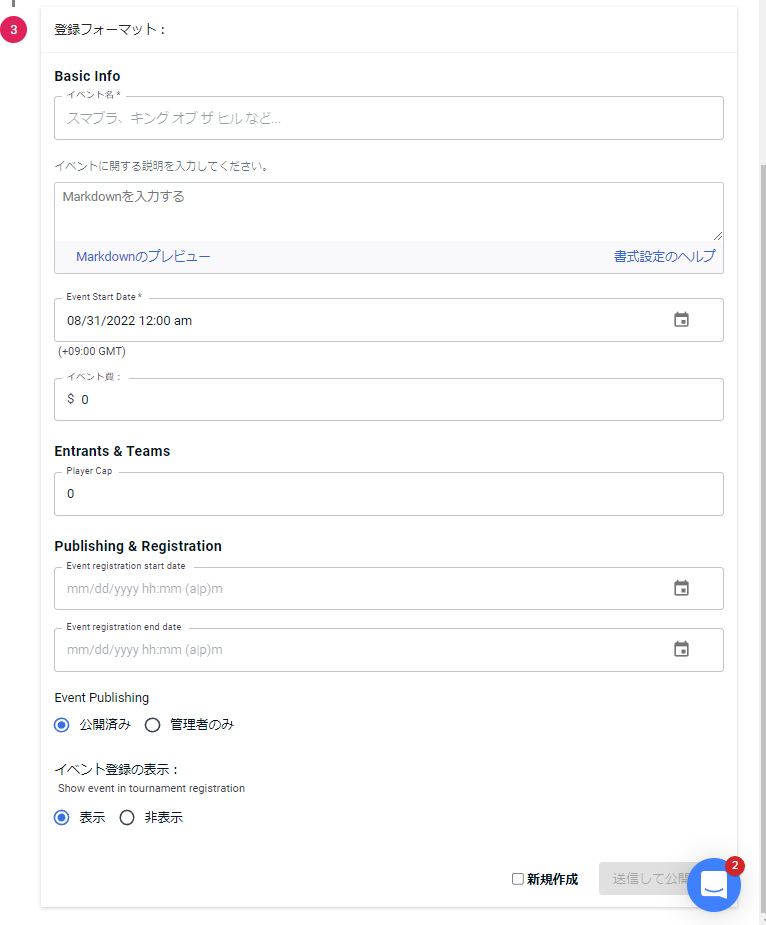
Basic Info
イベント名:トーナメント名です。例を挙げるなら「スマブラSP 1on1 トーナメント」「スマブラDX ダブルス トーナメント」みたいなやつです。英表記で登録する必要があります。(後から2バイト文字も使用できます)
Event Start Date(イベント開始日時):大会の開始日時を入力してください。
イベント費:イベント参加者の料金設定が可能ですが、日本国内は「持参枠/一般枠」などイベント参加時の料金が分かれるの一般的であり、そこの項目は別途設定するのでここでは記載しません。
Entrants & Teams
Player Cap(プレイヤー上限):プレイヤー数の上限を指定できます。128人トーナメントを開催する場合は「128」に指定してください。
Publishing &Registration
Event registation start/end date(イベント登録開始終了日時):設定しないでください(重要)。
Event Publishing(イベント公開設定):「公開済み」にしてください。一般ユーザーへはまだstartggのホーム自体が見えない状態になっているので、ここで制限する必要はないです。
イベント登録の表示:イベントに登録したユーザーを表示/非表示切り替えできます。
「送信して公開」ボタンを押下するとイベントが登録された状態になります。

ここで右下の「編集/削除」をクリックして編集画面に遷移します。
先ほどのイベント設定では名称を半角英数字しか入力できませんでしたが、この画面からだと全角文字で設定しなおすことが可能です。

予選/本戦トーナメント設定
設定タブ > イベント > 対戦表の設定
イベント(トーナメント内容)を作成したら、トーナメントをどのように進行するかを設定します。
初期状態では「Bracket」のみが表示されます。
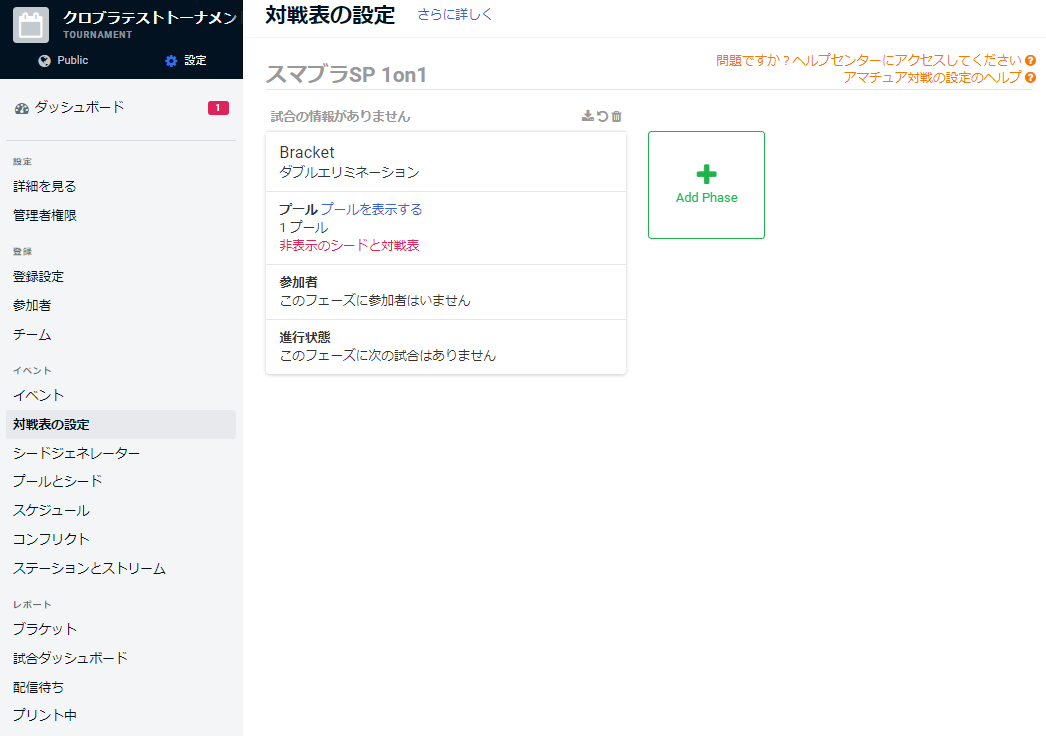
ここで予選→本選の設定をするのか、予選無しでいきなりダブルエリミ実施するのか、などを決めることができます。
まずは予選→本選の設定をしてみましょう。
例えば128人の参加者で、上位半分を本戦トーナメントに進める場合を考えてみます。
クリックすると名称を変更できます。まずは予選を作成するのでわかりやすく名称を変更します。
イベント作成時に自動作成される「Bracket」は参加登録したユーザーが自動的に紐づけられる設定となっているので、予選を設定する場合は予選とわかる名前を付けましょう。
※自動生成されるBracketを本戦に設定してしまうと、やり方次第ではいきなり本戦から始まってしまう可能性があります。
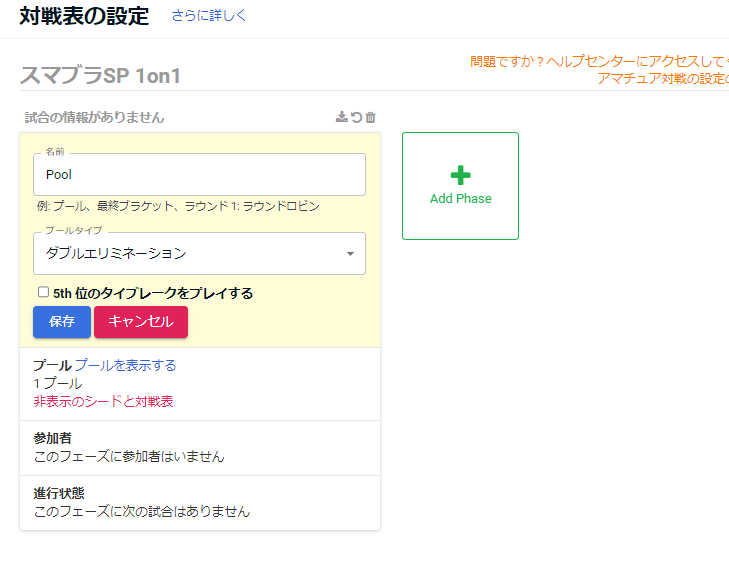
次に本戦トーナメントを作成します。
緑色の「Add Phase」ボタンを押下し、本戦とわかる名称を付けておきます。

本戦側は一旦このままで問題ないです。
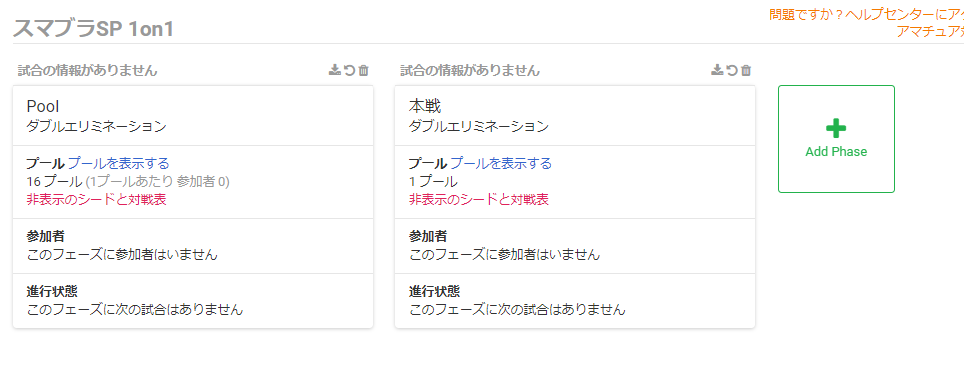
続いてプール数を選択します。
「プール数」は日本の大会的な言い回しをすると「予選ブロック数」に該当します。
一般的な公平性のあるトーナメントにする際は、プール数は「2の乗数」で設定する必要があります。つまり「2、4、8、16、32…」にするのが妥当です。(とても重要なので後述します)
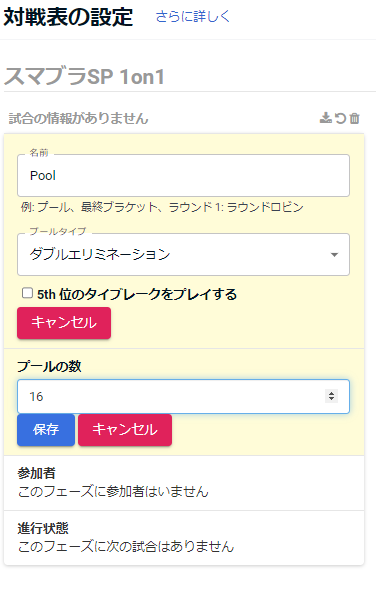
プール数を設定したら、「各プールから何人が本戦に進むか」を指定します。
日本語がわかりづらいのですが、「進行状態」の「進行数/プール数」=「各プールから本選に進む人数」です。
設定がおかしいとエラーメッセージが表示されます。
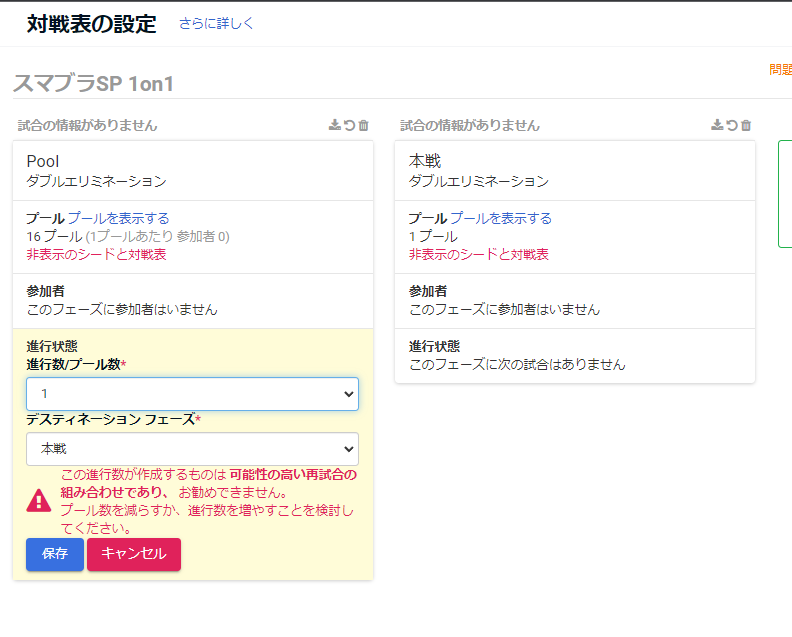
進行数/プール数:今回は128人の16プール、半分が本戦抜け想定なので、「4」を指定します。
デスティネーションフェーズ:予選抜けた後にどのトーナメントに遷移するかの
設定です。勝利した際のトーナメントなので「本戦」を指定します。
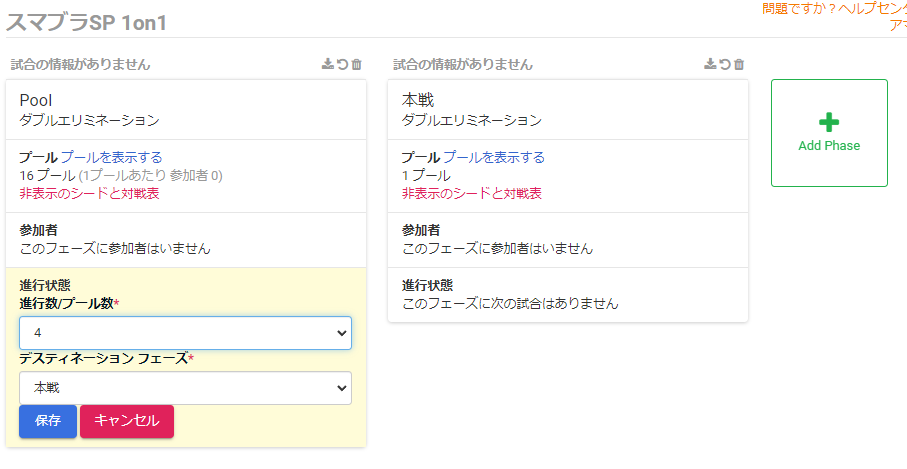
保存すると、「進行状態」のところに予選抜けたプレイヤーがどこに配置されるかが表示されます。

予選128人ダブルエリミ、本戦64人のダブルエリミのトーナメント形式の場合、本戦では各プールの勝者側2名と敗者側2名がそれぞれ勝者側/敗者側で本戦トーナメントへ進出することとなります。
そして予選を総当たりにしたい場合。
プールタイプを「総当たり戦」にすれば対応できます(スイスドロー形式なども選択できます)。
総当たりの場合、どのスコアをどのように重点とするかを設定できます。
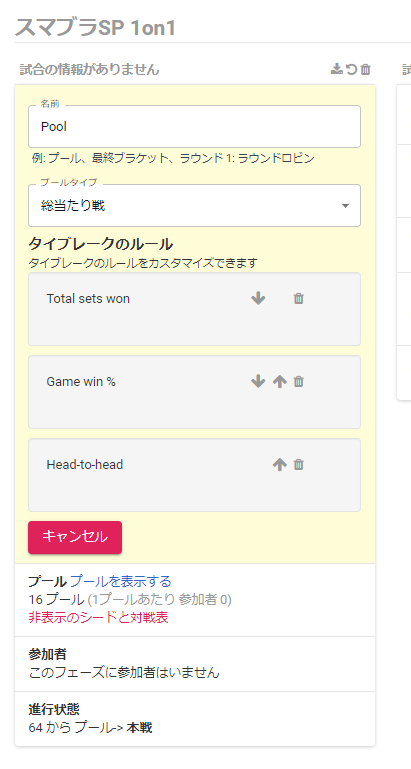
Total sets won:セット勝利数
Game win %:対戦の勝率
Head-to-head:直接対決結果
…となっておりますが、スコアの内部計算が国内大会の一般的な考えと一致しないため想定の順位から変動が生じてしまうという点*2、三つ巴になった場合シード順で自動的に勝者を決定する点など、いささか議論になる点が多いこともあります。
ただし、スコア入力後に「権限を持っている人が任意で順位を入れ替えて登録しなおす」ということも可能なので、紙で進行→スタッフ結果入力時に紙との差異があれば対応するなど、運用のやり方次第で大きな問題は起きないと思われます。
また、予選総当たりの設定の場合、上位64人が本戦に進むことは予選ダブルエリミと変わりませんが、全員勝者側スタートで64人トーナメントに配置されることになります。
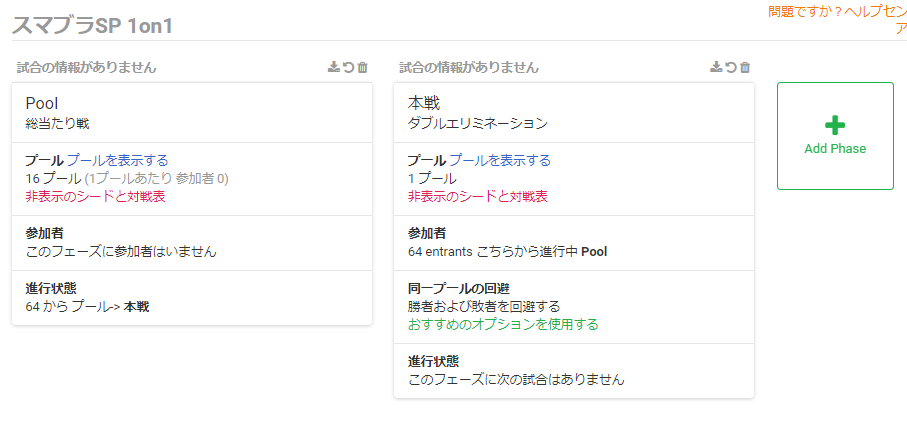
というのも予選がトーナメント形式だった場合、予選から地続きで本戦が行われることになるからです。
うまいこと調整してくれますが、予選形式によって本戦の試合数も変わってくるため、注意しましょう。
予選のプール数設定時の注意
プール数の値は一応好きな値に設定可能なのですが、予選の上位何名かが「次のトーナメントに進む」ということを考慮すると2の乗数で指定すべきです。
例として、予選80人いたとして半分次のトーナメントへ抜けるとします。
パターン1:10人8プールとした場合は上位5人×8プール=40人
パターン2:8人10プールの場合は上位4人×10プール=40人
どちらも数自体は同じになるのですが、繰上り先のトーナメントで大きく誤差が生じます。
パターン1では1,2,3,4,5位が8プール分出てきます。
40人のトーナメントなので、32+8で8人がシード扱い。
つまり1位がシード、2位vs5位、3位vs4位の構図で一山、それが8プールなのでトーナメント的に都合がよいです。
パターン2の場合、同じ40人のトーナメントなので32人の整ったトーナメントにシードは8人いるべきなのですが、予選プール数が「10」であったため1位通過でもシードをもらえるのは8人となり、うち2名はシード無しという状態が発生します。
本戦に進むプレイヤー人数だけを見て設定すると、後からとんでもないことになってしまいます。自動的にそれっぽくトーナメントを組んではくれるのですが、運営側の認識不足で不本意なトーナメントが構成される可能性もあるので注意しましょう。
予選結果に応じてAクラス、Bクラスに分けたい場合
予選結果をもとに上位何人がAクラス、それ以外はBクラスという指定をしたい場合があるかと思います。
下記画像のように、Aクラスと同様Bクラストーナメントの作成までは設定できますが、手動で予選→A/Bの振り分けは現状できない状態です。
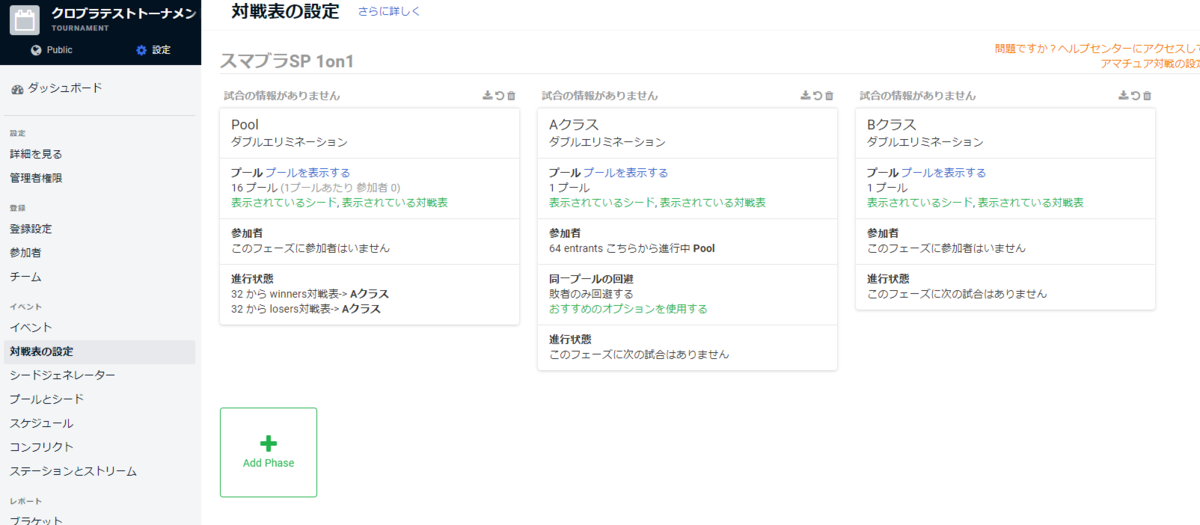
ではどうするのかと言いますと、start.ggの担当の人とのチャットで会話をします。
右下のチャットマークをクリックしてください。
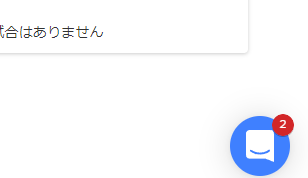
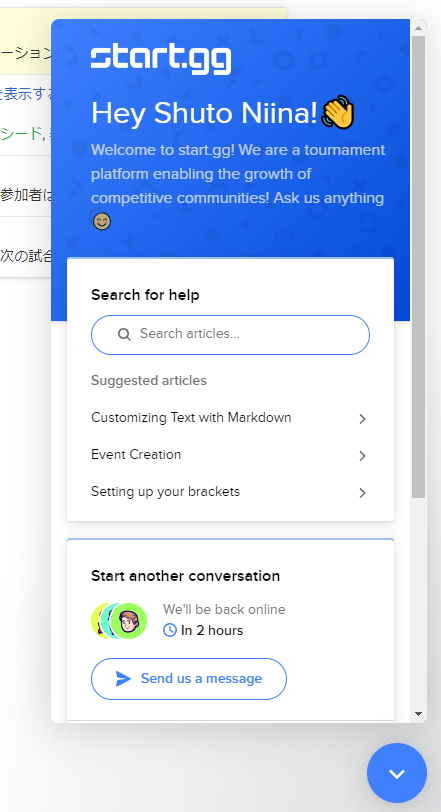
「Send us a message」ボタンからまずはbotにメッセージを送ります。
「Bracket Settings & Configuration」 を選択します
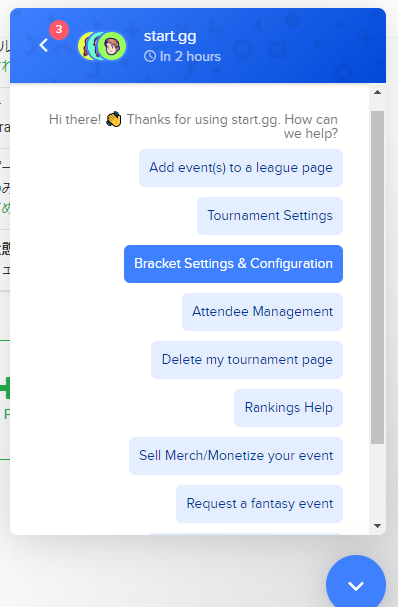
チャットできる状態になるので、こちらの要求を伝えます。
相手は英語圏の人間なので、こちらが日本語でチャットを送っても翻訳して対応となります。二度手間になるので英語で投げておきましょう。
・伝わりそうな英語「Please setting amateur bracket」
・対象のトーナメントURLを貼る
・Pool 1-64 -> Aクラス
Pool 65-128 -> Bクラス
みたいなのをセットにしてHi! thank you! gg! みたいに陽気な外人気分でチャットで送っておけば対応してくれます。
※時差の都合等もあるので、すぐ対応できない場合もあります。
登録設定
設定タブ > 登録 > 登録設定
トーナメントの設定が一通りできたら登録設定を行います。

料金設定
まずは画面上部の「Payment Setup」を選択します。
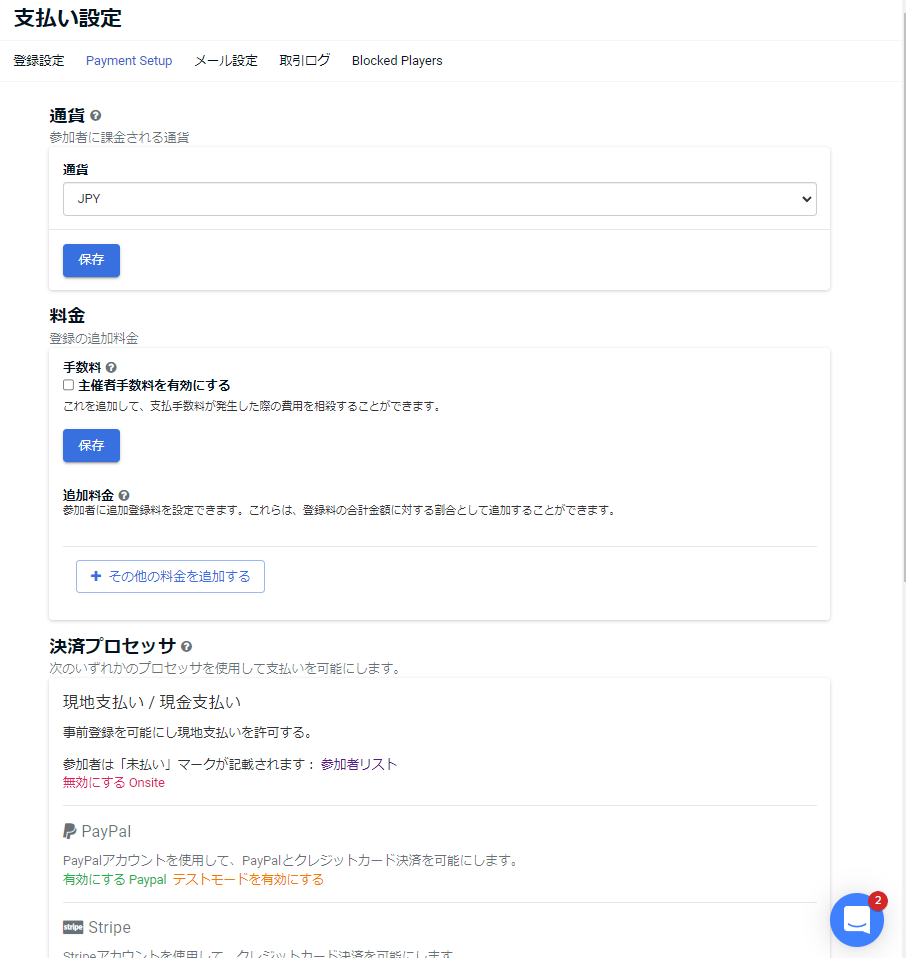
通貨:日本であれば「JPY」に設定します。オンライン決済する場合、ここが間違っているとものすごい高額大会になってしまいます。
料金:デフォルトでオンになっている「主催者手数料を有効にする」ですが、これはPaypal等で参加費を支払う場合の手数料を参加者が負担するかどうかのチェックです。基本国内の大会は現地払いなので、チェックは外しておいて問題ないです。*3
メール設定
続いてメール設定。
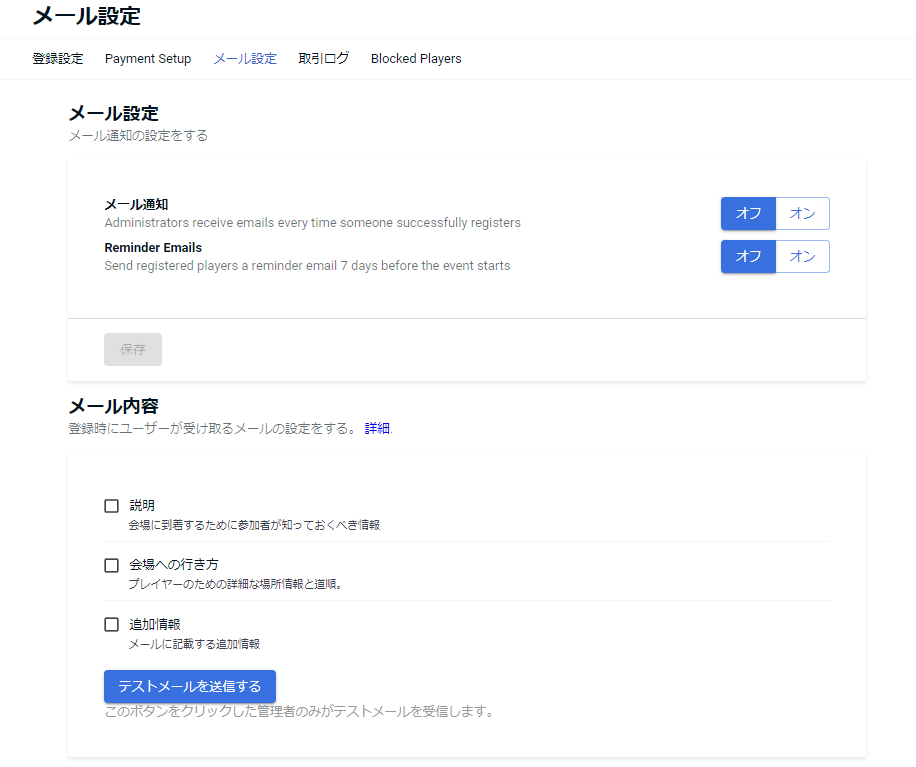
メール通知:オフでよいです。オンにすると、参加登録されるたびに管理者へメールが飛びます。(プレイヤーへの登録メールは常にオンです)
Reminder Emails:リマインダーメール設定です。大会7日前になるとリマインドメールを飛ばします。
リマインダーで飛ばされるメールには以下の内容を指定できます。

Twitter等で告知するのも限度があるため、一度に全員へ連絡したい場合はこの機能を使用すると良いかと思われます。
登録設定
そして一番重要なのが登録設定です。

登録設定
登録終了日:この期限を過ぎると申請ボタンができなくなります。「持参枠/一般枠/見学枠」という枠ごとに期限を設定するので、特に指定しなくてもいいです。
※設定している場合、期限を過ぎると申請ボタンが見えなくなってしまうので、再募集する際などは再度設定をいじる必要があります。
イベント登録終了日:イベント(トーナメント)の申請ができなくなる期限です。特に指定しなくてもいいです。
チーム作成締切:チーム大会の場合、チームの作成締切期限を設けることができます。これも特に指定しなくていいです。
登録フィールド
トーナメントパス:最重要設定箇所です。国内の大会シーンではここだけいじっておけば大体何とかなります。
まず「Venue Fee」と書いてあるところを選択します。
これがいわゆる「一般/持参/見学枠」の設定項目に該当します。
設定をする前に登録できることを確認するため、「保存」ボタンを押下します。
問題がある場合、「エラー」とだけ表示され登録ができない状態になるので、画面を更新して再度保存ボタンを押して登録されることを確認してください。
※他の画面から設定した上で、この画面に遷移し設定しようとすると、キャッシュの問題なのか、トーナメントパス設定ができない場合があります。ブラウザバックしてこの画面を表示した際も登録ができなかった。
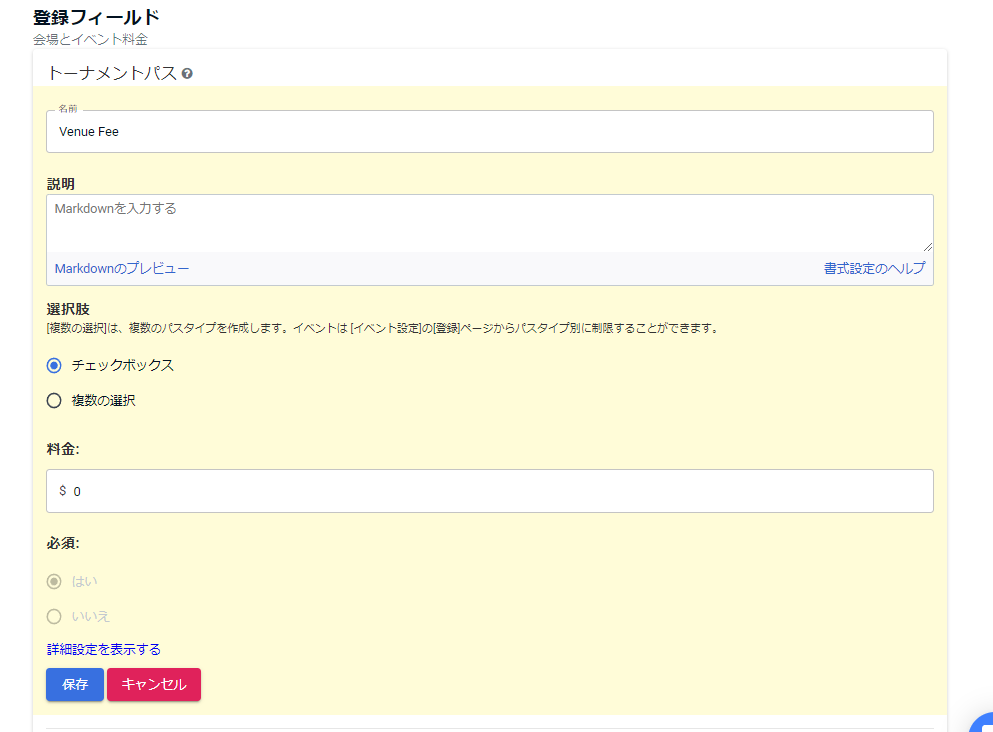
わかりやすいように名称を変更します。「Venue Fee」のところを「参加枠選択」とします。
選択肢のラジオボタン項目を「複数の選択」とします。
するとオプションが複数表示されます。
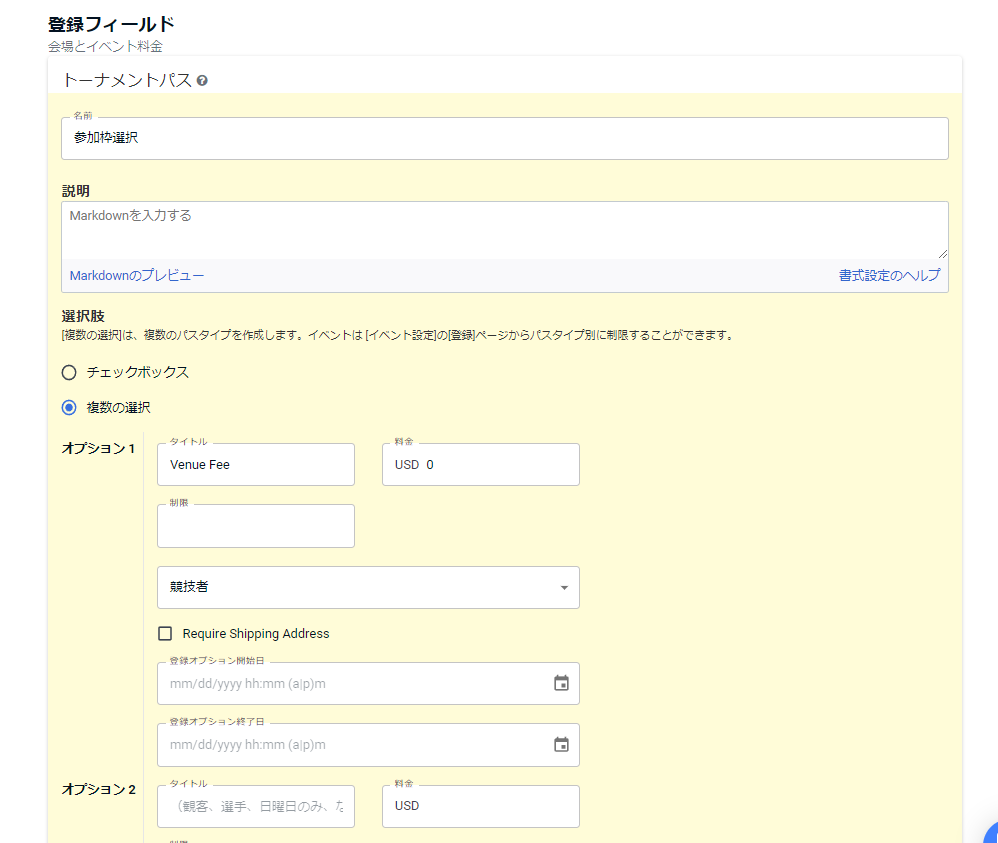
ここで各種参加枠を指定していきます。
タイトル:参加枠名称。「一般枠」とか。
料金:対象の参加枠の料金。
制限:参加枠の上限人数。空欄にすると特に制限を設けません。
競技枠:トーナメントに参加する/しないを選択します。トーナメントに参加させる場合は「競技者」、参加しない見学のみの場合などは「観客のみ、イベント登録は無効です」を選択します。
Require Shipping Address:チェックを外します。オンにすると住所指定しないと申請できなくなります。
登録オプション開始/終了日:ここが一番重要です。参加枠の申請開始~終了日時を決めることができます。イベントの設定欄でも登録日時の設定はできますが、複数項目で日時を縛ってしまうと、意図しない動きをした際にどこが原因で参加申請ができなくなっているかがわからなくなります。そのため「参加枠」で個別に申請日時を決める場合はこの項目のみで縛っておくと良いかと思います。
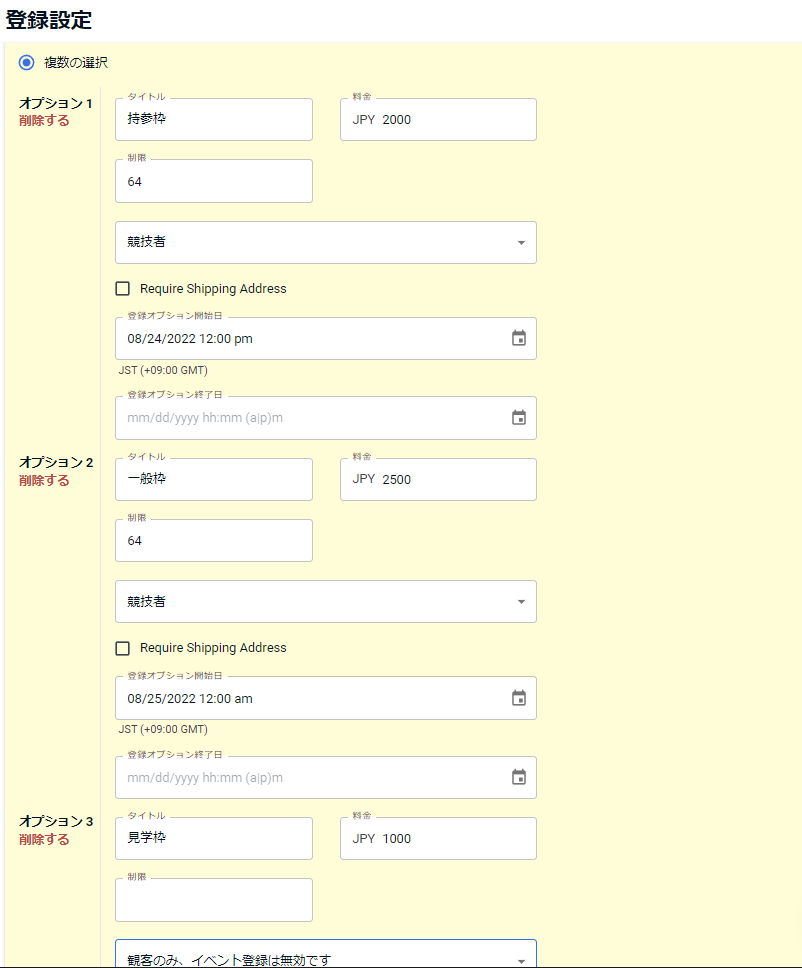
「オプションを追加する」をクリックすると、参加枠のパターンを増やすことができます。
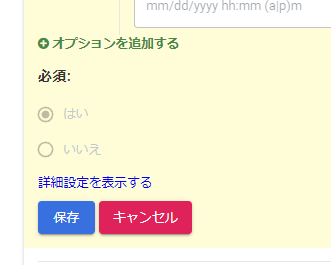
ちなみにstartggでは参加者自身が参加キャンセルする機能がありません。
そのためキャンセル待ち→自動繰上りの機能はないのですが、制限なしで「キャンセル待ち」という項目を作ることはできます。
場合に応じて対応すると良いかと思います。
追加オプション
EVOのような大型大会であれば、鉄拳だったりストリートファイターだったりと種目が複数あるため、「最大イベント数(トーナメントに参加できる最大数)」というのが決まっていたりします。
基本個人が開催するオフ大会等ではこの辺の指定は不要なので、最小設定も最大設定も「制限なし」にしておくと良いかと思います。
同じくゲーム制限というものも決められますが、これも制限なしでよいと思います。(下手に設定して弾かれた場合原因がわからず大変なので)
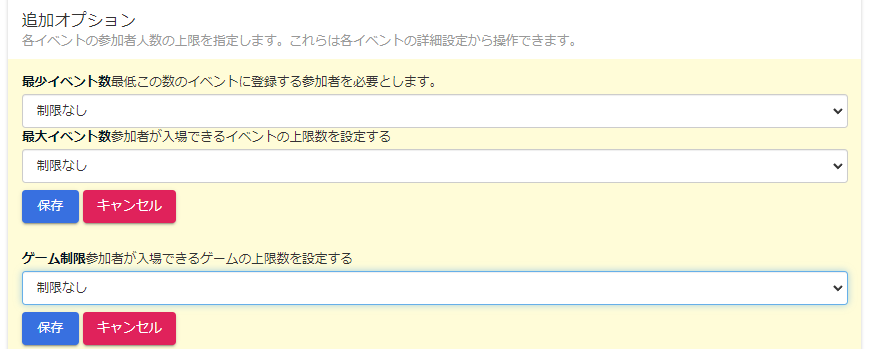
参加者の詳細
基本は設定する必要がありません。

カスタムフィールド
参加申請時に表示する項目を作成することができます。

チェックボックス等や必須選択を指定できるので、必要な場合は設定してみましょう。
クロブラの場合は、「持参枠が埋まってたから一般申請したけど持参がキャンセルした場合持参に移りたいです、の意を表明するチェックボックス」を設けており、持参が足りなくなったらチェックがついているプレイヤーに声掛けなどを行っています。
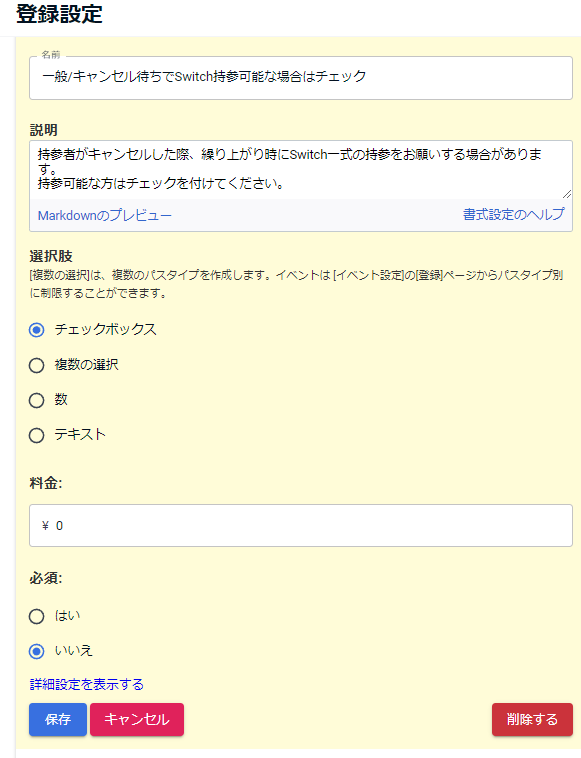
ソーシャルコネクション設定
要は「Twitter連携やDiscord連携してないと参加申請できないようにする」設定です。
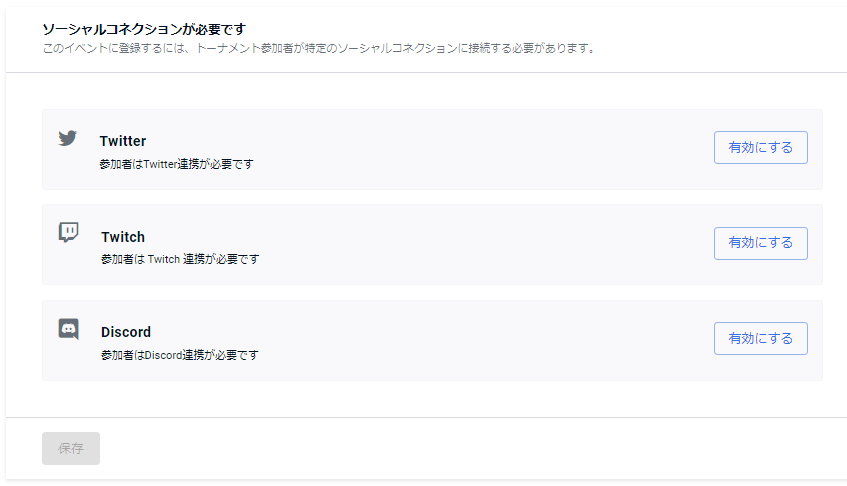
start.ggではサイトにアカウントを作成するものの、作成時のメールアドレスが無効で連絡が取れなかったりというのを防ぐためTwitter連携を必須とする大会も多いかと思われます。
実際アカウント連携されていないと連絡先が分からないのでキャンセル繰上りの連絡もできない、という事態になりかねないので、ここは連携必須が良いかと思われます。
ただし、プレイヤーによっては旧TwitterIDで連携しておりちゃんとアカウントが紐づいていないとか、旧アカウントが大会アカウントをフォローしていないなどで申請できない状態になる場合も確認しているので、設定する際には事前告知が必要と思われます。
追加機能
QRコードでstartggへの自動チェックイン機能があります。
「有効にする」にしておくと、QR経由での自動チェックインが可能になります。
ハッシュタグ設定ができます。参加申請後にTwitterでつぶやく際などに「I just registed for kurobra」みたいなツイートができますが、あれにくっつけることができます。
あくまでもハッシュタグなので、ハッシュタグになりえない文字("-"とか"/"とか)を入れているとタグ付けはされないので気を付けましょう。
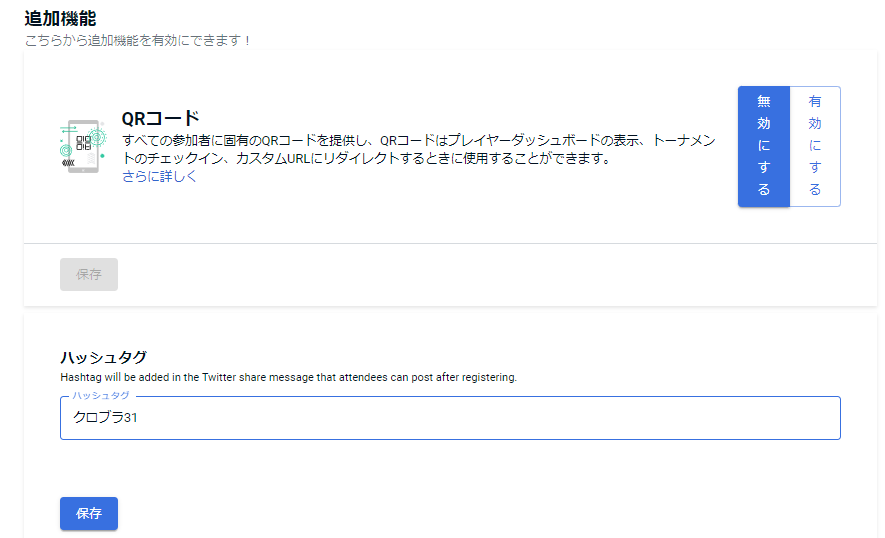
ページを公開する
以上の設定ができたら、一旦参加申請まではできる状態となります。
一旦Publicで表示画面を見てみましょう。
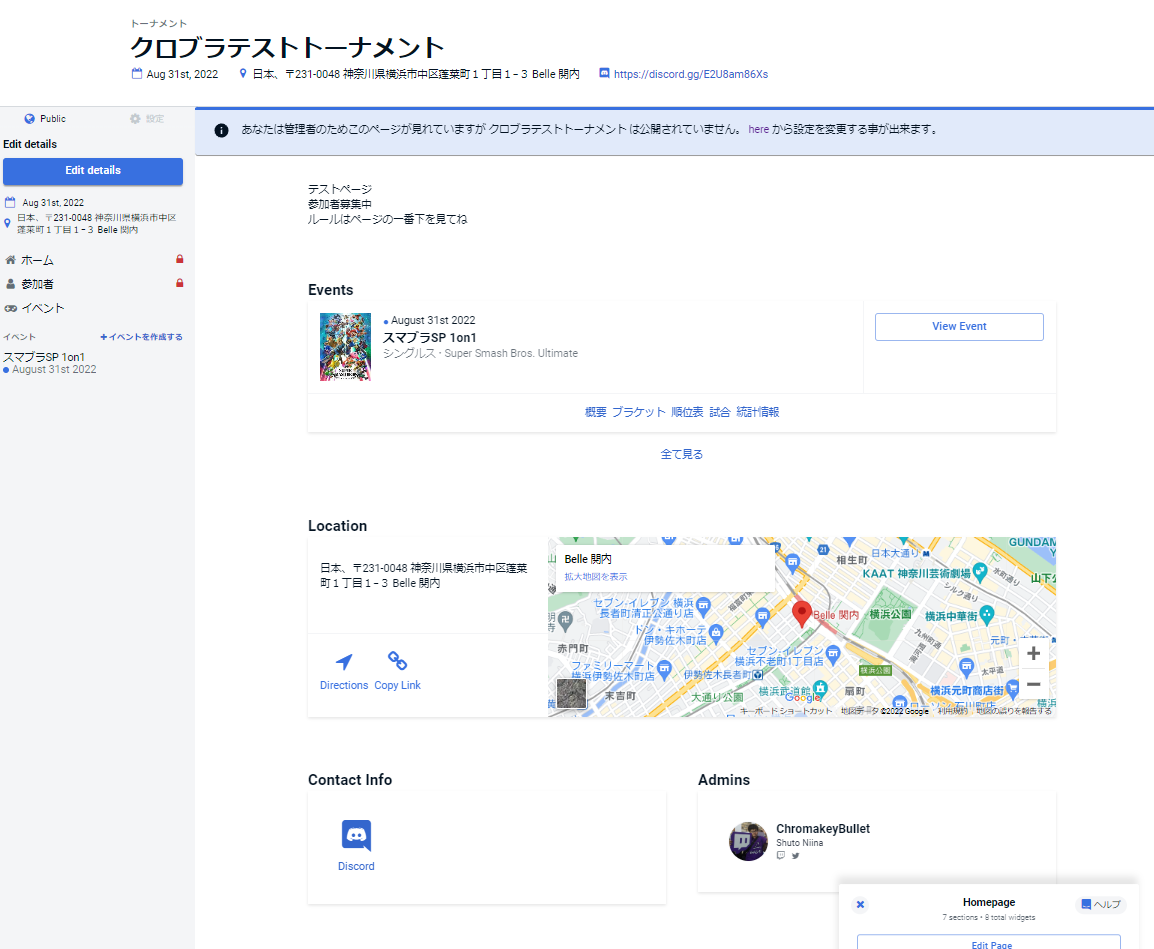
Eventsに先ほど登録したスマブラSPのトーナメントが表示されています。
ただし、左のメニューを見てわかるように鍵マークがついているのでまだ一般公開はされていません。
作成したstartggのページを一般公開する場合は
設定タブ > ダッシュボード
に遷移し、公開設定を行います。
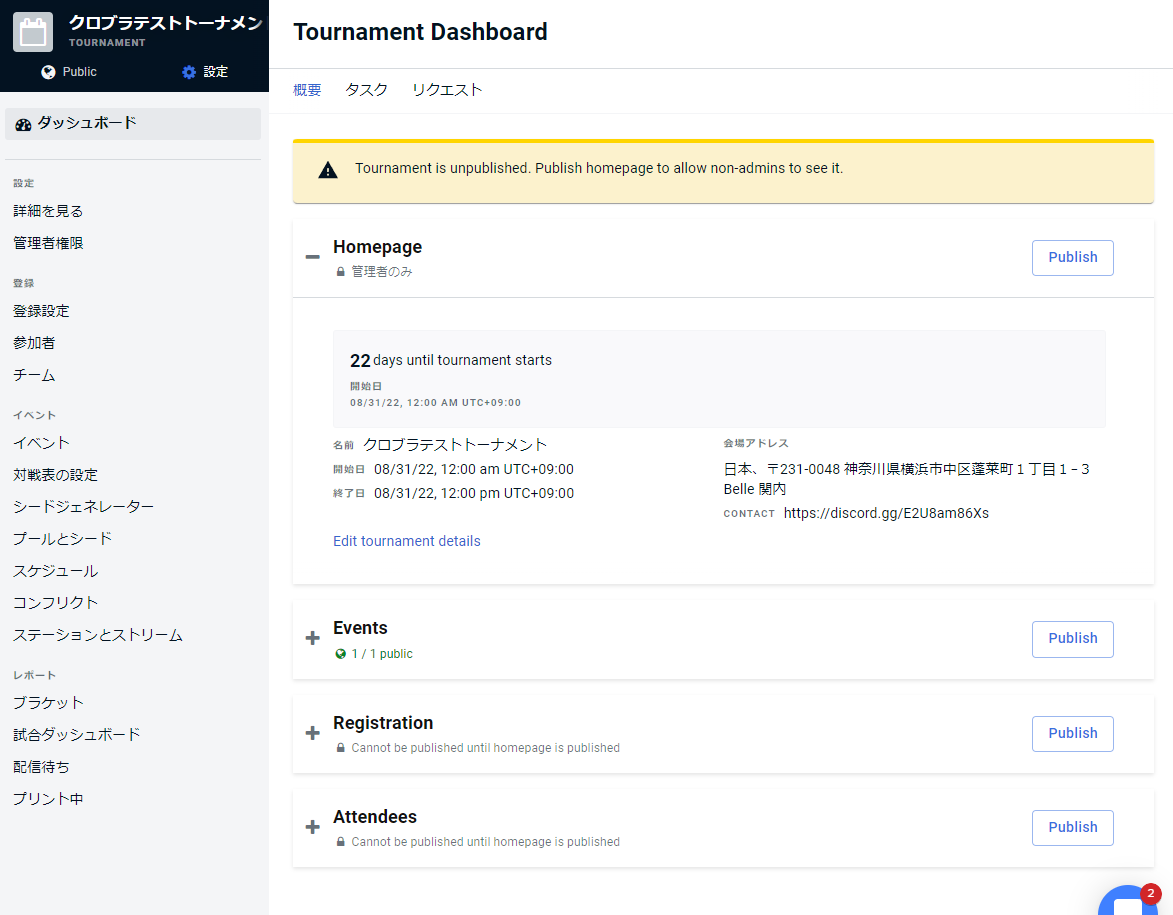
「Events」の設定はイベント作成時に「公開する」を指定していれば既に「1/1 public」状態になっていると思われます。
Homepage:ホーム画面の表示設定です。「Publish」ボタンを押下して、Publicを指定、「Visibility Setting(表示設定)」を「Discoverable(表示可能)」に指定してください。

Events:イベント(トーナメント)の表示設定です。Poolの組合せを非表示にしたい場合は「Bracket and Seeding Hidden」に設定してください。
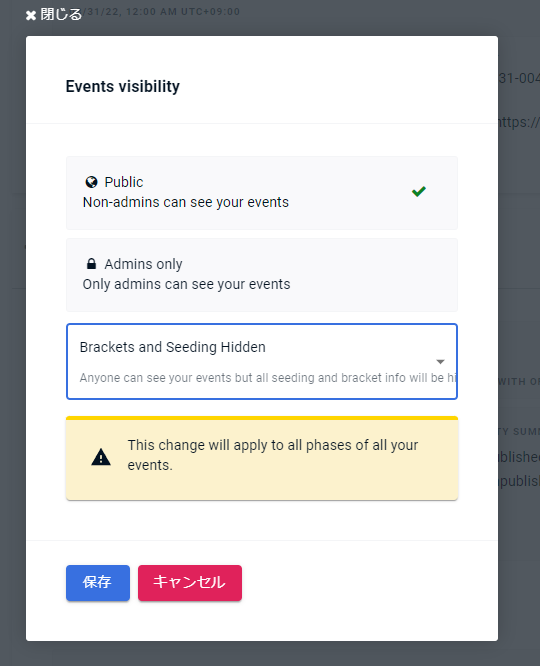
なお、「+」ボタンでEventsの情報を開くと個別切り替えも可能です。(Publicになっていればトーナメント表が公開された状態になります。)

Registration:登録設定。
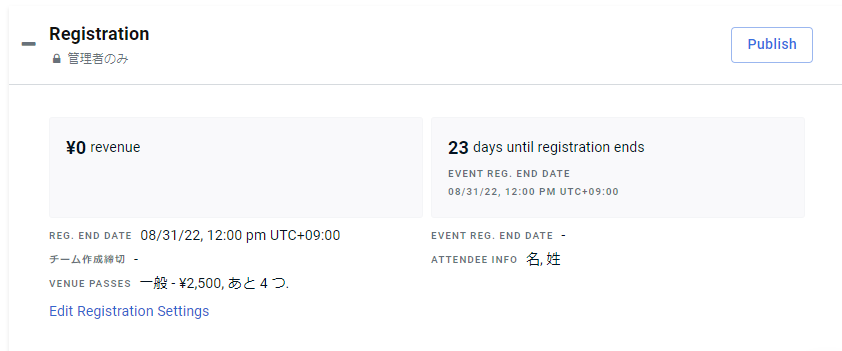
ここは「Public」に設定するだけでよいです。
表示にしたところで申請枠ごとで日時設定ができていれば問題ないので、ページができたら公開してしまってよいと思います。

Attendees:参加者情報
こちらも無条件でPublicにしていて問題ないと思われます。
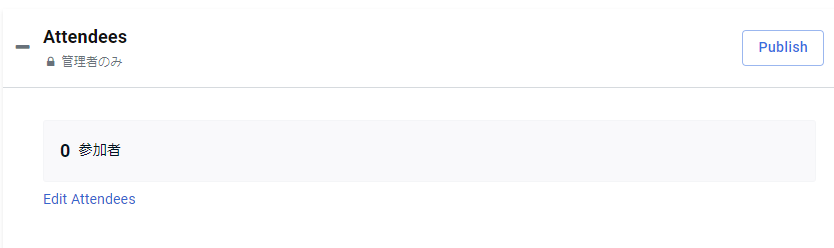
選手と観客、または競技者のみ(Competitors only)で表示設定を選ぶことができます。
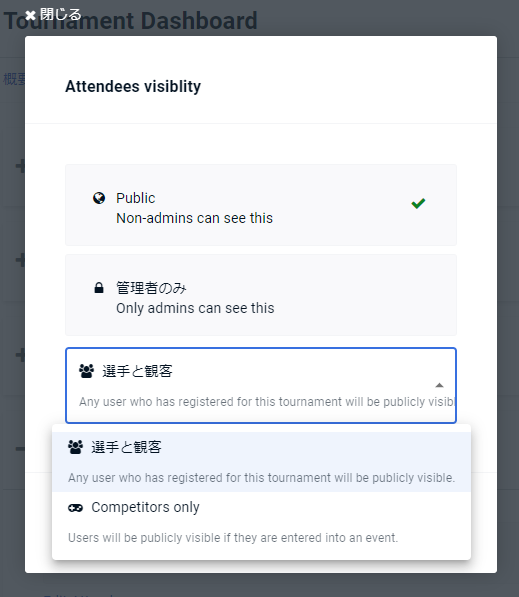
さてここまで出来たら再度ホーム画面を見てみましょう。
鍵マークが消えて、一般公開されているのが確認できるかと思います。
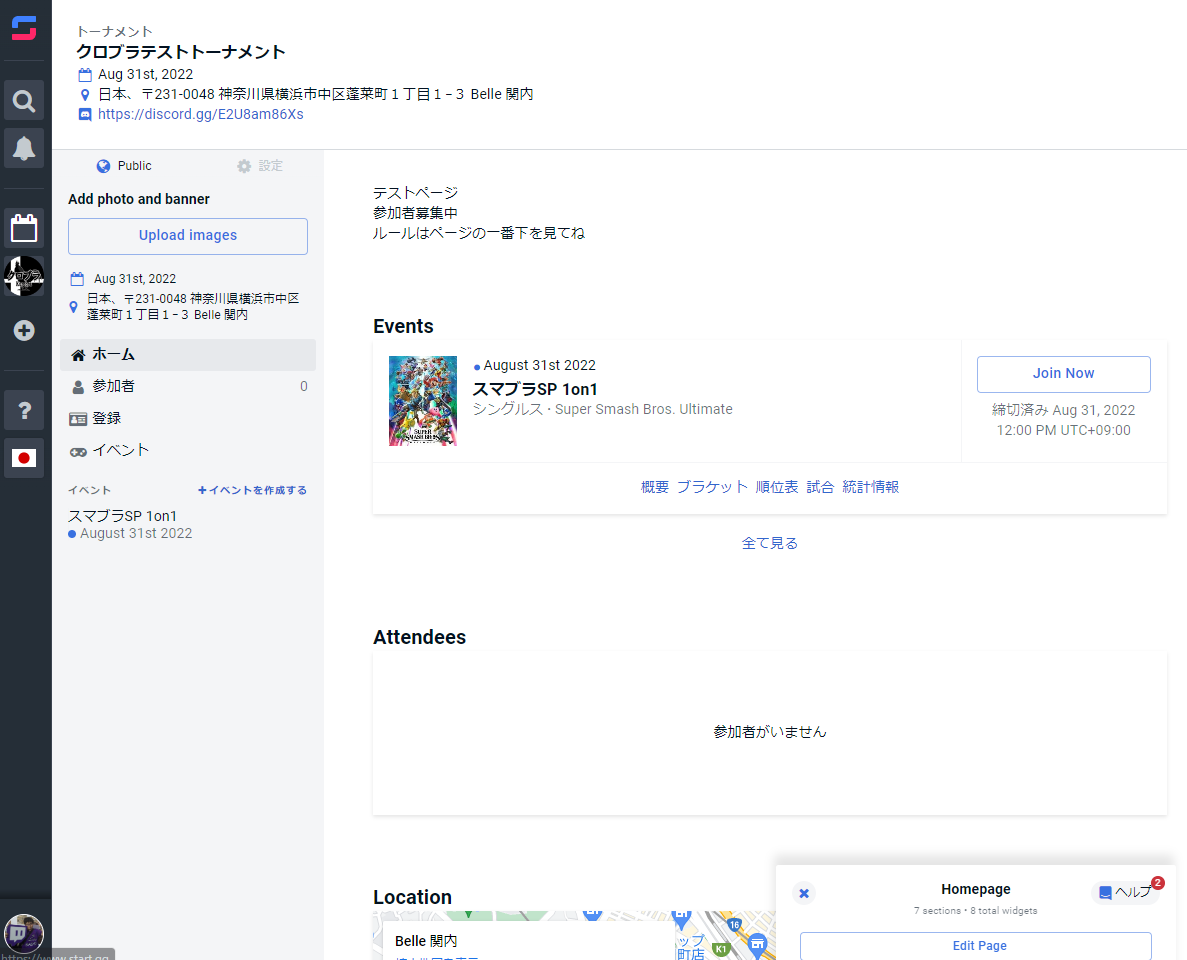
あとは登録設定の登録フィールド欄で設定した「一般枠/持参枠」等の申請開始日の指定日時に自動的に参加申請が開始されます。
まとめ1
以上が参加申請までのstartggの設定のまとめでした。
当初は全部まとめて1記事に、と思ったんですが、あまりにも画像が多く、かつ長文になりすぎたので、段階に分けて記事にしたいと思います。
次の記事
chromakeybullet.hatenablog.com
次の次の記事