【大会運営向け】start.ggの使い方:破 -参加申請開始から前日作業まで-
前記事(参加申請まで)
chromakeybullet.hatenablog.com
前回の続きです。
今回はstart.ggの参加申請を開始した後の対応について解説します。
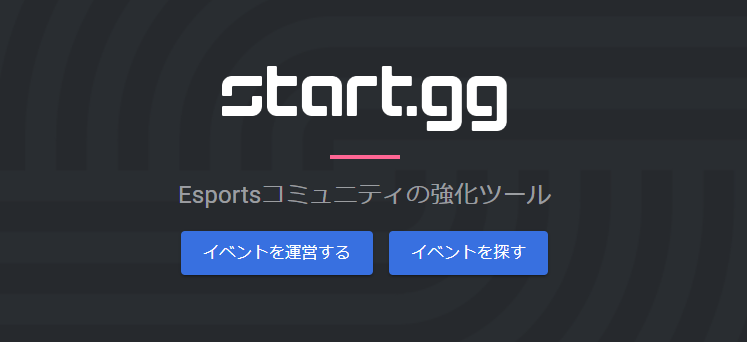
Wave設定
設定タブ > イベント > スケジュール
大きな規模の大会に出たことあるようなプレイヤーであれば恐らく体験したことある人も多いと思うのでご存じかと思いますが、Waveの設定です。
WaveAが午前、WaveBが午後に予選やります、みたいなときに使う設定です。

予選実施する際にモニタが十分足りている場合はわざわざWave設定をする必要はないという場合もありますが、
12:00 ~ WaveA実施(WaveB組昼休憩)
13:00 ~ WaveB実施(WaveA組昼休憩)
という風に設定することで、半分ずつスコア集計等の処理ができるため、運営にも優しいかなと思います。
1Waveで全て済ませてしまうと、プレイヤー兼スタッフが全員出払ってしまう間の対応がしんどい、みたいなのも解消されるかもしれません。
「Add Wave」ボタンを押すとWave設定をすることができます。
Waveごとに時間の設定ができるので指定しましょう。
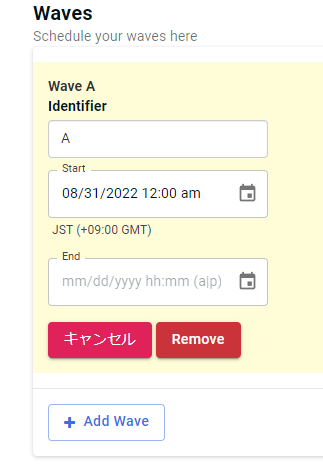
開始だけ入れておけばとりあえず保存はできます。
今回は2回に分ける想定でWaveA WaveBを入れておきます。
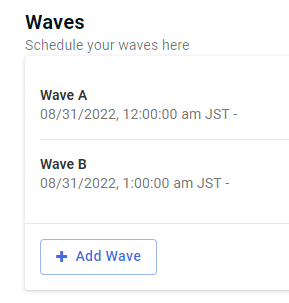
大型大会で丸1日予選に費やすという場合は、WaveA~Fみたいに細かく区切っていく感じになると思います。
対戦台番号/配信設定
設定タブ > イベント > ステーションとストリーム
英語圏の名称がそのままついているのでわかりづらいのですが、
ステーション=対戦台の番号設定
ストリーム=配信先の設定
です。
ストリームはしてもしなくてもという感じですが、ステーション設定はやっておいた方がイベントがスムーズに進みます。
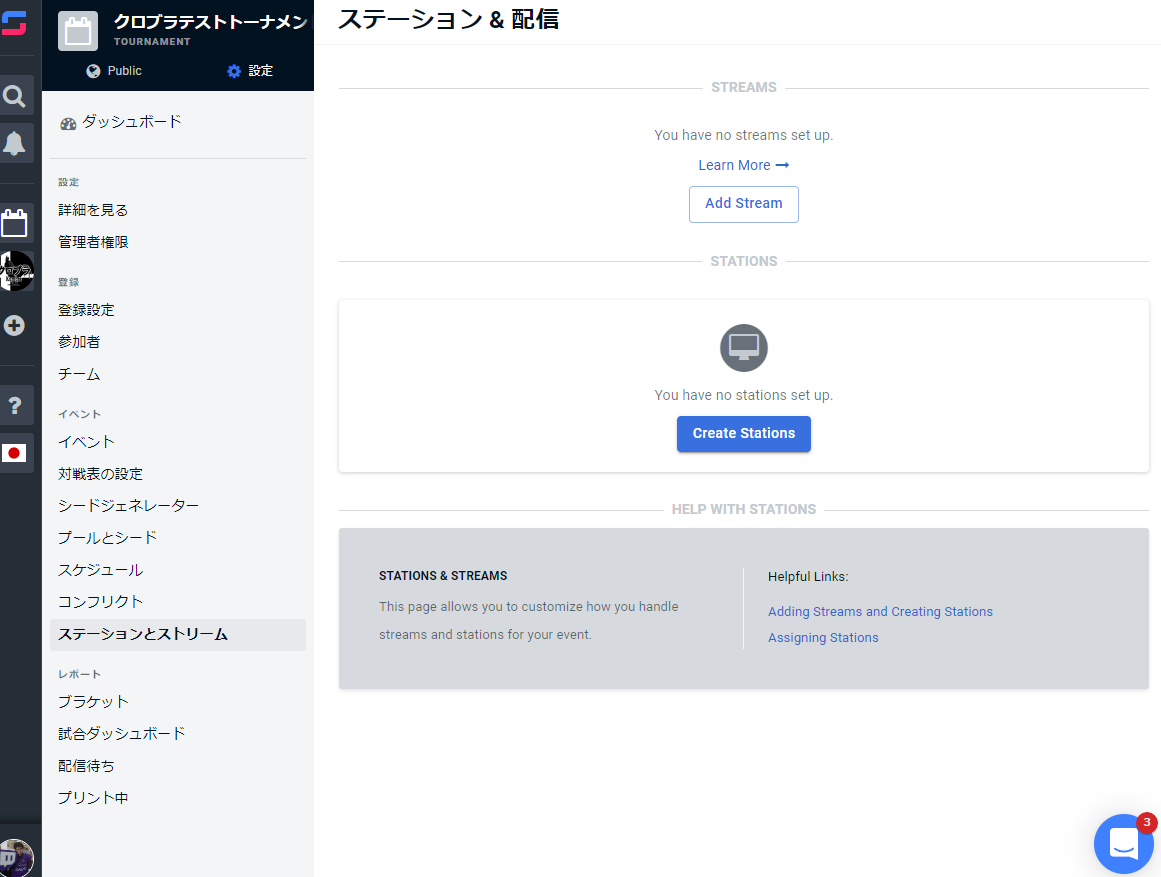
配信の設定(Twitch)
まずストリーム設定について。配信先の設定ができるのですが、現在Twitchのみしか対応していません。
「Add Stream」ボタンをクリックします。
Channel Infomation
Streaming Site:Twitchしか選べません
Channel Name:Twitchのアカウント名を入れます
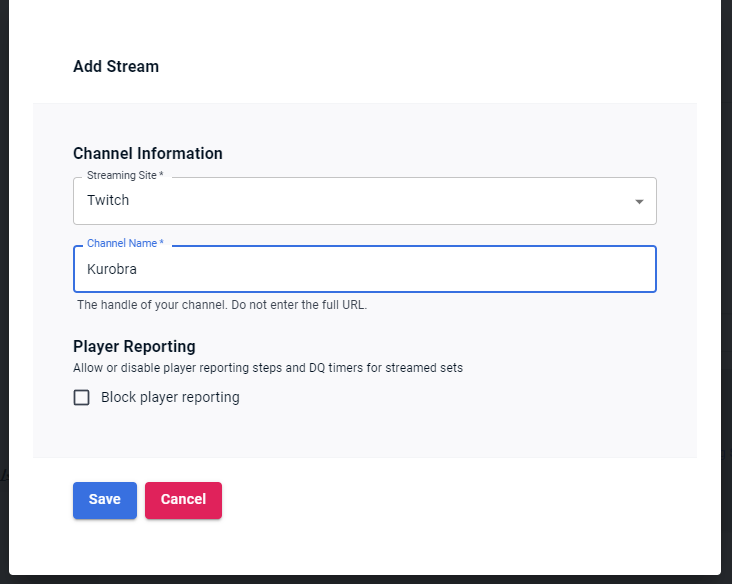
Saveボタンを押して以下のようにURLが表示されれば完了です。
複数の配信先で配信実施する場合は複数登録も可能です。

対戦台(ステーション)の設定
続いてステーションの設定です。
先述のように「ステーション=対戦台の番号」と考えてもらえればと思います。
今回は、モニタを64台使用してトーナメントを開催するとします。
「Create Stations」ボタンを押すと以下のような表示が出ます。
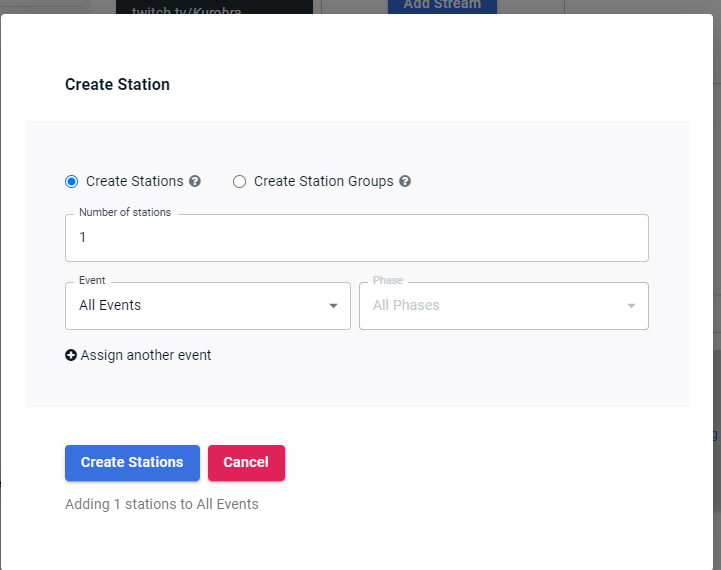
Create Stations / Create Station Groups:モニタを1台ずつ設定する場合と、複数グループにモニタが何台ずつ、という2種類の設定方法があります。
予選の際に「ここのモニタ何番~何番を使用してください」という設定にする場合は「Create Station Groups」
本戦の際に、全モニタに番号を割り振った上で「何番台で実施してください」というような場合は「Create Stations」で設定できます。
ただ、1日で予選本戦全て終わるようなイベントの場合、表示されるモニタの番号が途中で変わることになるのは非常にわかりづらいので「Create Station Groups」で一貫してモニタ番号を割り振るのが得策かと思います。
あくまでGroups設定するのは大規模大会用とみてよいと思います。
Number of stations:モニタ番号の数を指定してください
Event:イベント名称を選択してください
Phase:基本は通貫して「All Phase」の設定で問題ないです。AクラスとBクラスの使用モニタを明示的に分けたいという場合はAとBで別々に割り振っても良いかと思います。
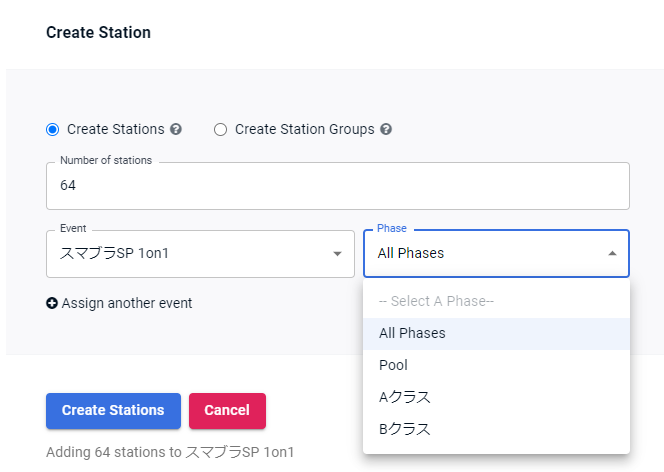
「Create Stations」ボタンをクリックでステーションが作成されます。
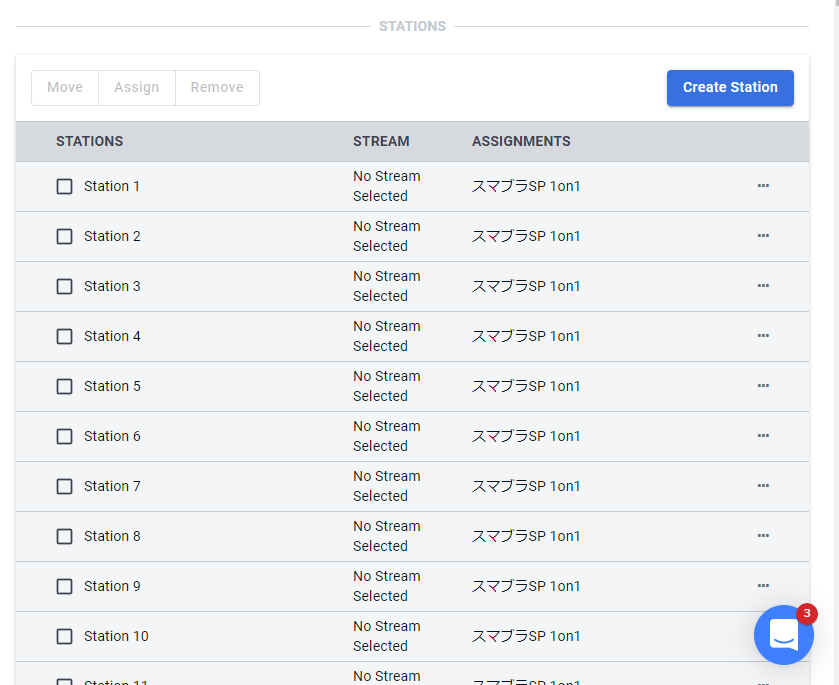
ちなみにGroup単位でステーションを作成する場合は
Number of station groups:グループ番号
Stations per station group:グループごとのモニタ台数
のように設定することもできます。
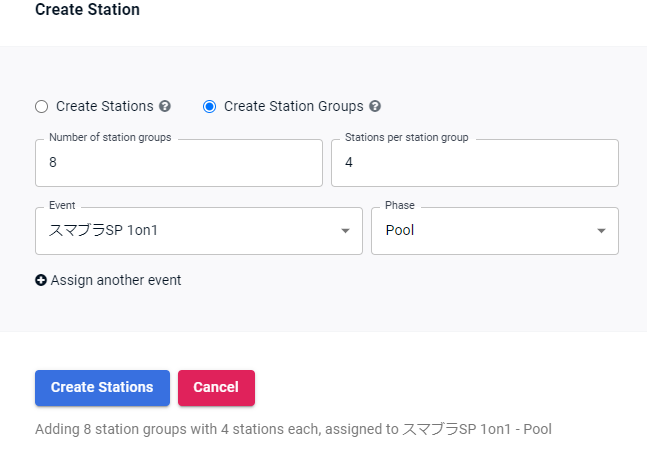
Groupごとでステーションを割り振ると以下のような表示に。

「100」とか「200」とかなっていますが、Station Group「1」 のモニタ番号「00~03」 のように3桁や4桁の数字での表記になります。
参加者の追加設定
参加者の手動追加
設定タブ > 登録 > 参加者
参加者の登録欄です。ユーザーが登録した際はここに一覧として表示されます。
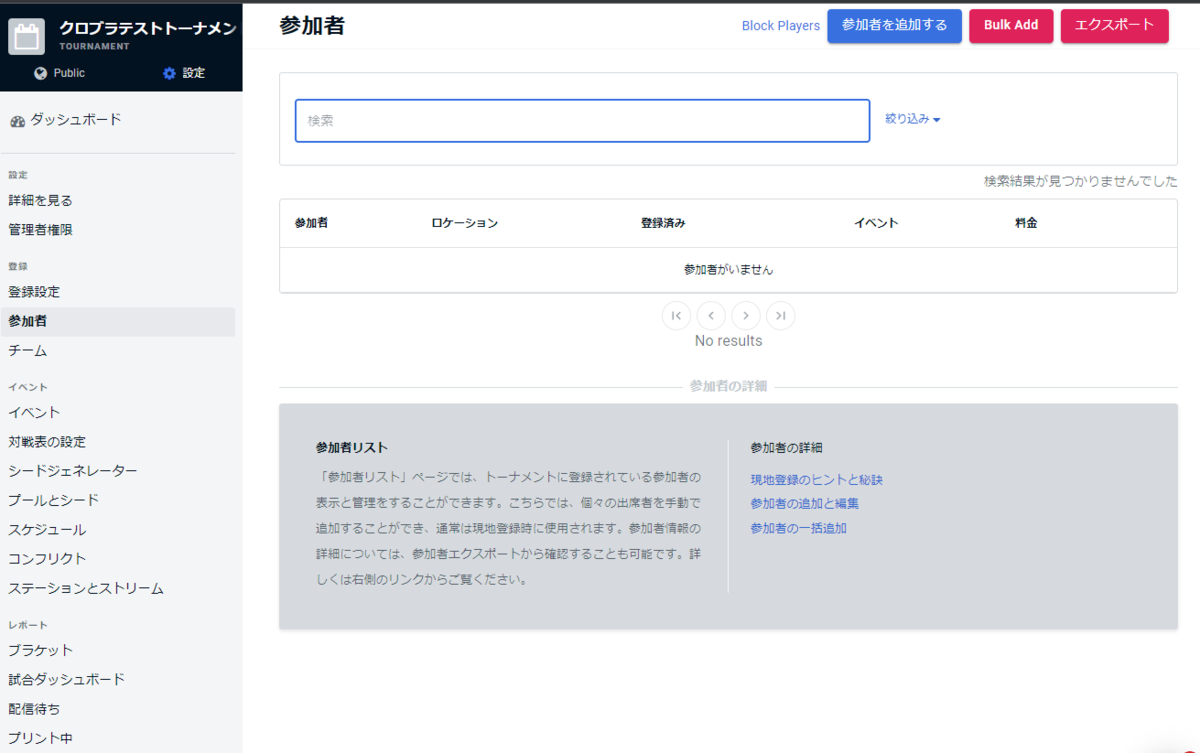
しかし名札イラストを提供してもらったり、スタッフでない特別枠などを事前に登録しておきたい場合もあるかと思うので、手動で追加する際のやり方です。
スタッフの権限を持っておけば同様の手順で自身を登録可能なので、事前登録する場合の手順としても参考にしてください。
まず「参加者を追加する」ボタンをクリックで以下のような表示が出ます。
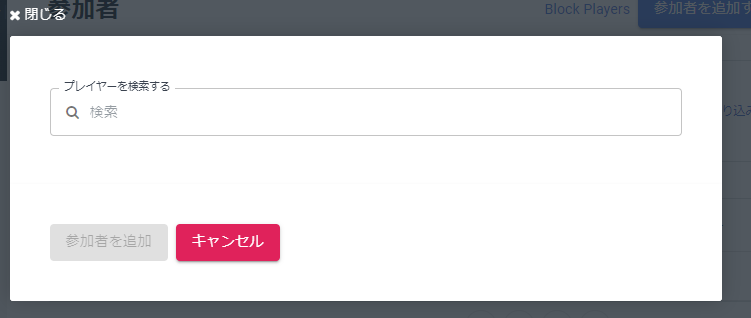
これは前回の記事の「管理者追加」する時と同じでstart.gg内の全プレイヤーから検索をかけます。
検索して対象のプレイヤーを選択してクリックします。
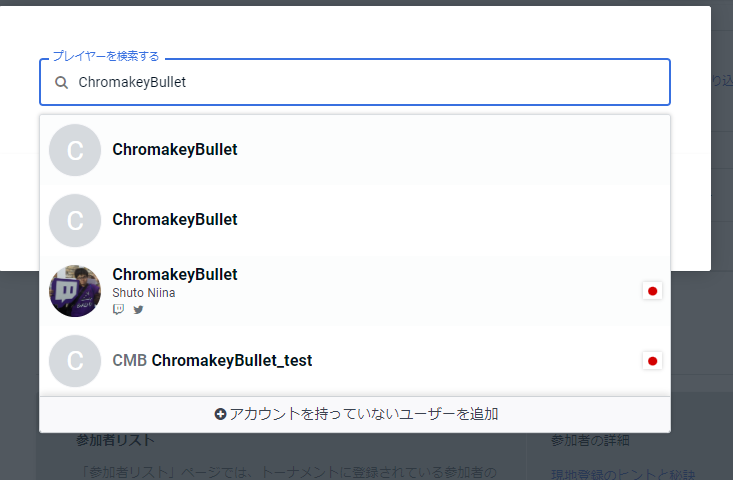
選択すると以下のような表示が出てきます。
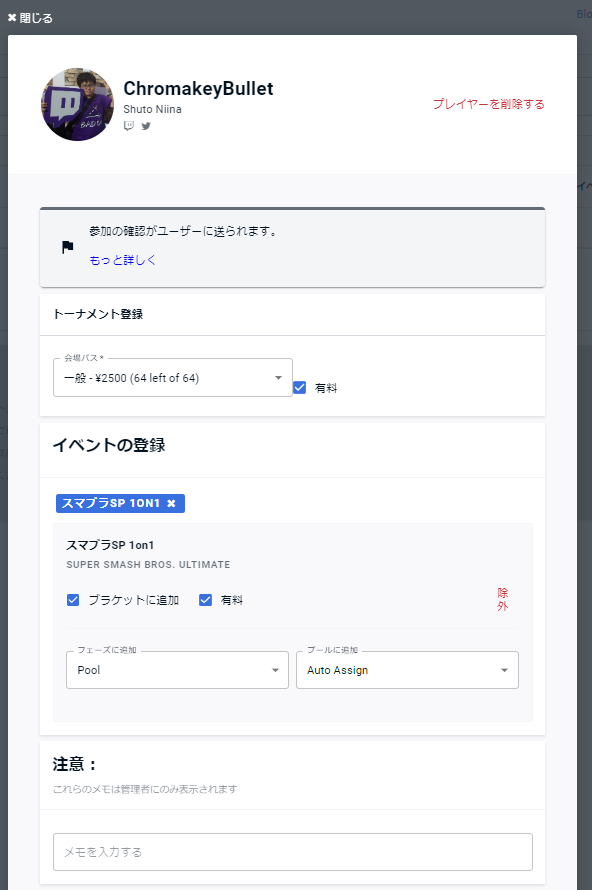
ここで
・参加枠の選択(一般/持参/見学等)
・イベント(今回は「スマブラSP 1ON1」)が複数ある場合は対象のイベントを選択
・参加するトーナメントの登録で対象のトーナメントの「ブラケットに追加」「有料」チェックを入れる
・予選に登録する場合「フェーズに追加」を予選(Pool)に指定
・「プールに追加」はAuto Assignを指定
として登録します。
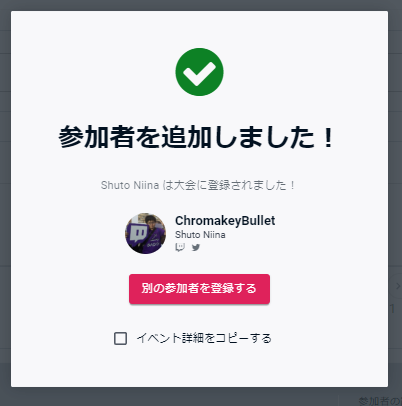
登録はされた状態になるのですが、「保留中」状態になります。
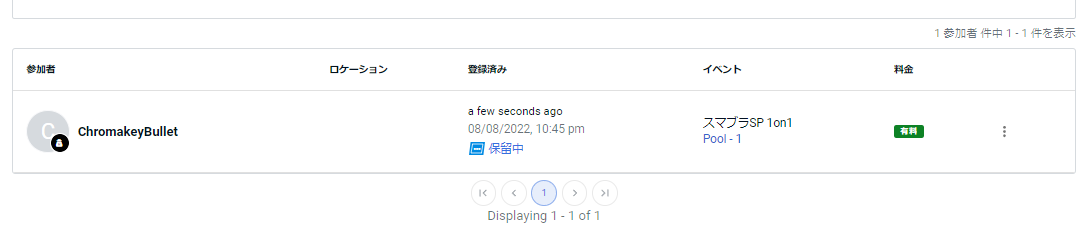
ここからは登録されたプレイヤー側の操作が必要です。
start.ggにログインすると、左側のメニューに通知が来ていることがわかります。

「トーナメントからのリクエスト」が来ているので選択します。
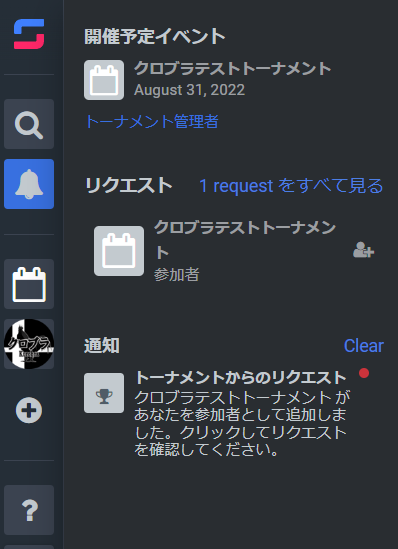
プレイヤー側は内容を確認して「承認」をしてください。
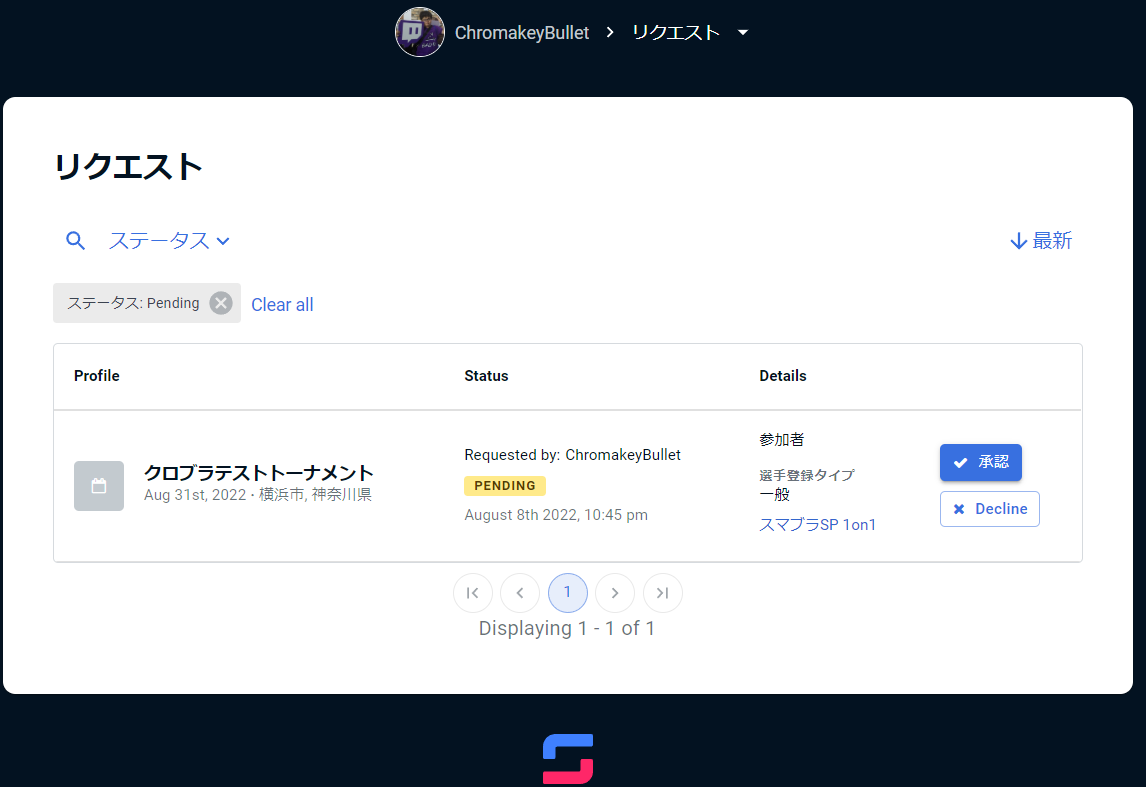
承認された上で参加者一覧の画面に戻ると「確認済み」になっていることが確認できます。
これで手動でのプレイヤーの登録は完了です。

アカウントのないプレイヤーの追加
「参加者を追加する」ボタンから、名前を入力せずアカウントのないユーザーを追加することも可能です。

テストなので適当な名前を付けた上で参加枠を設定し、参加者を追加します。
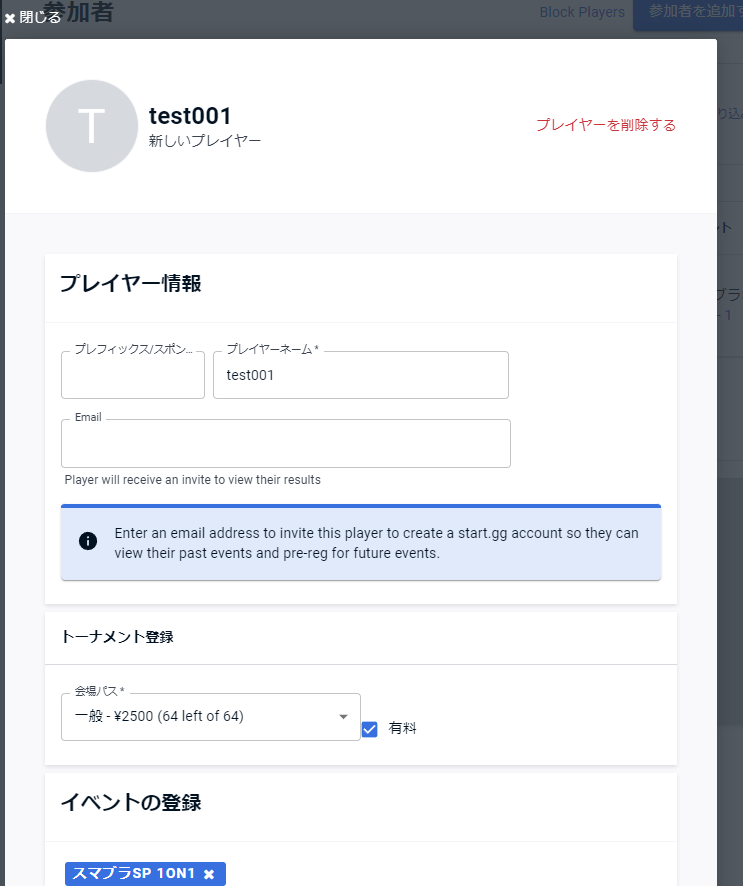
存在しないプレイヤーのため「匿名」という表示になっているかと思いますが、Poolへの参加はできます。
トーナメントの動作確認等をしたい場合はこのように追加してみると良いでしょう。

一括プレイヤー追加
参加者一覧の「Bulk Add」という翻訳されていないボタンについてですが、一括でプレイヤー登録が可能です。

果たしてこの機能を使うことがあるのか不明なところですが、こちらもテストユーザーを作成するときは重宝します。
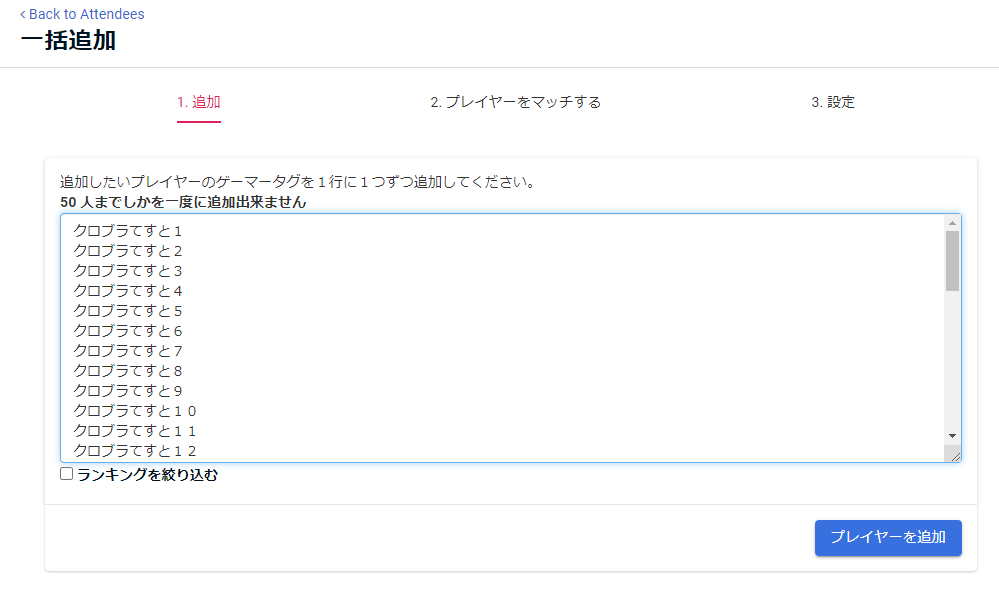
下の方で見えなくなってますが次へ、を選択します。
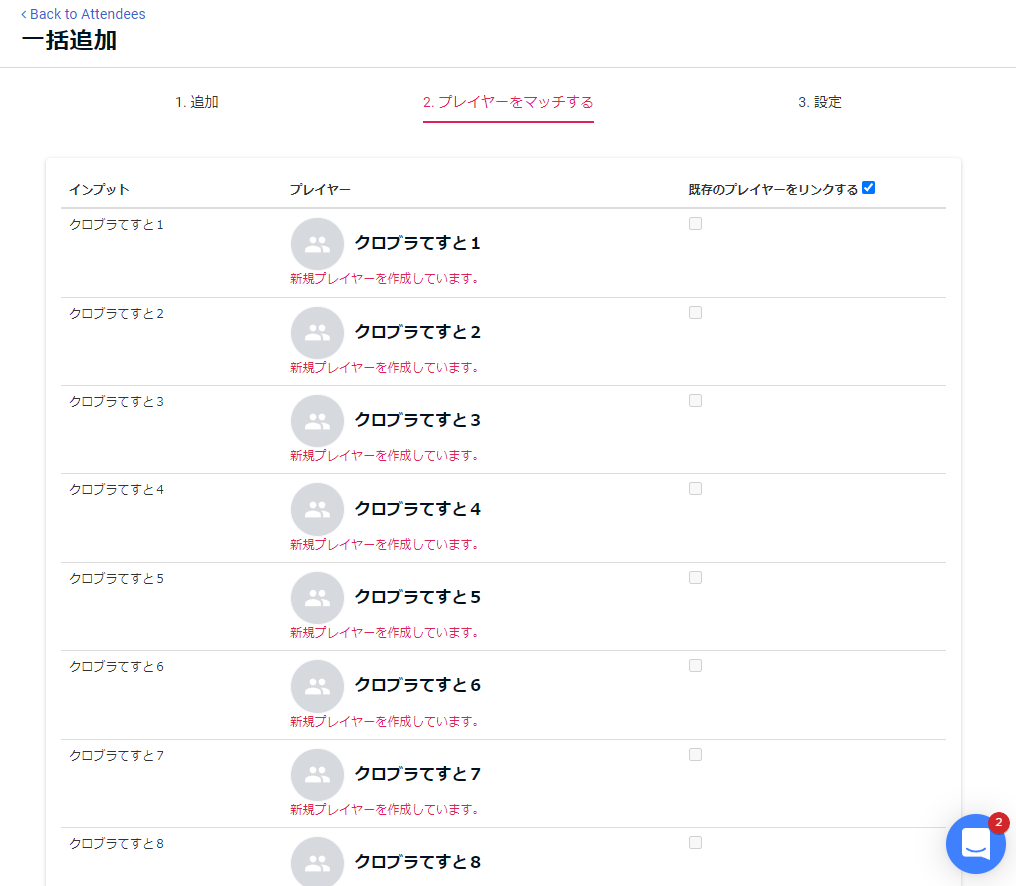
Poolに入っていることを確認して送信します。
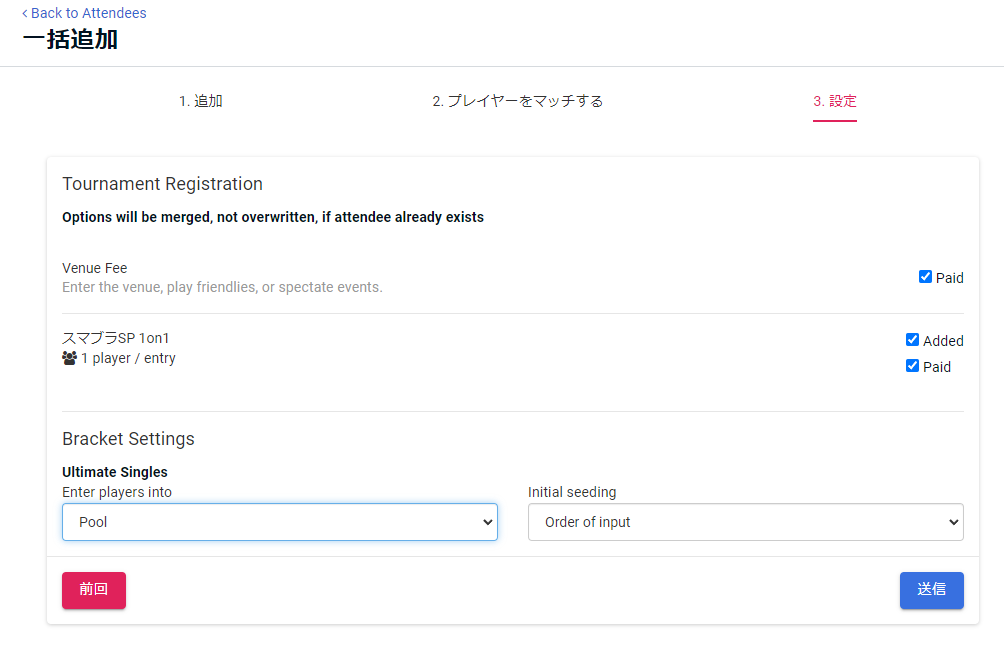
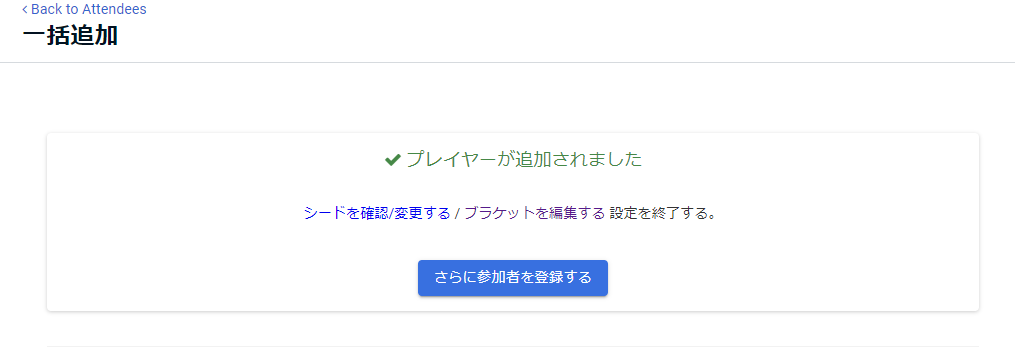
一気に登録されていることが確認できました。
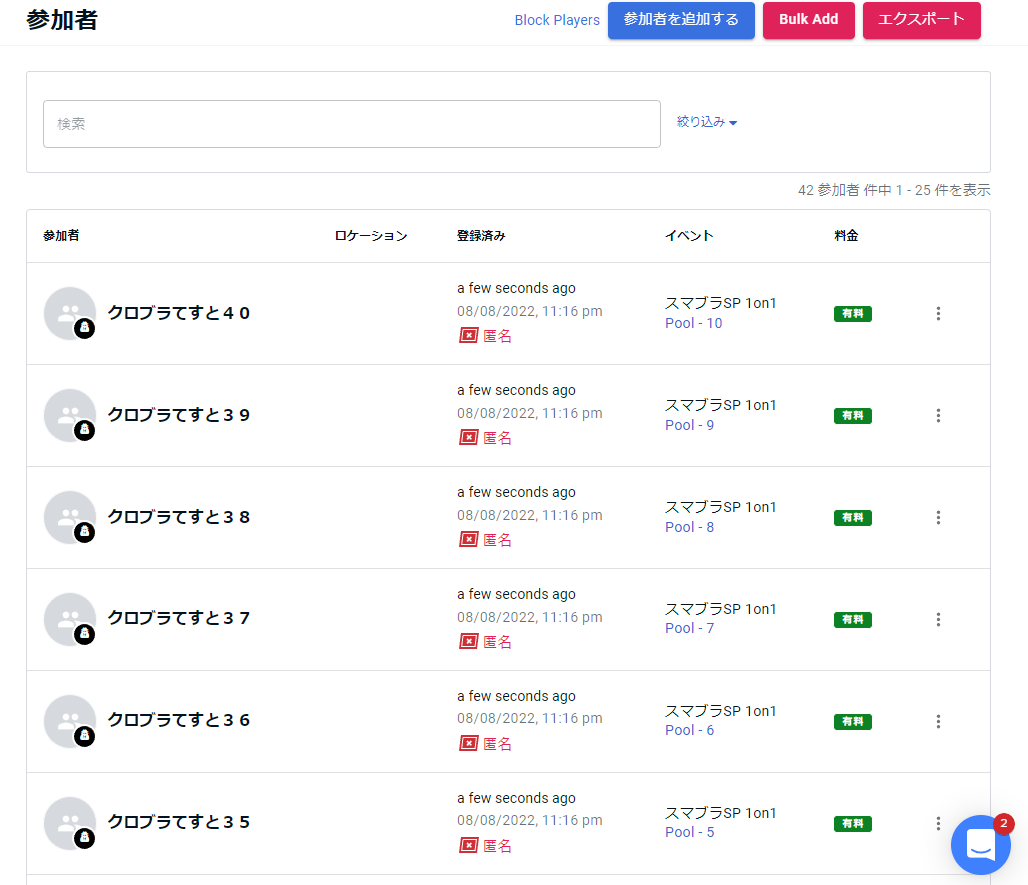
参加者リストcsvエクスポート
「エクスポート」ボタンをクリックでcsv形式でエクスポートが可能です。

プレイヤー名、登録者の登録時間、メールアドレス、連携しているTwitterID等、配置されているプール番号(A1,A2…B1,B2など)が確認できます。
登録はされているもののTwitterIDがうまく紐づいておらず、相手と連絡がつかない場合などにはcsvからメールアドレスを確認し連絡すると良いかと思います。
また、出力されるcsvは文字コードUTF-8なのですが、Excelで開こうとすると環境によっては文字化けしてしまう場合があります。(古い環境だと文字化けしてました)
文字化け発生する場合は、文字コードを変えて一旦保存してから開くか、サクラエディタ等を使用して正規表現でカンマをタブ(\t)に置換してExcelに張り付ける等をすれば見れると思います。
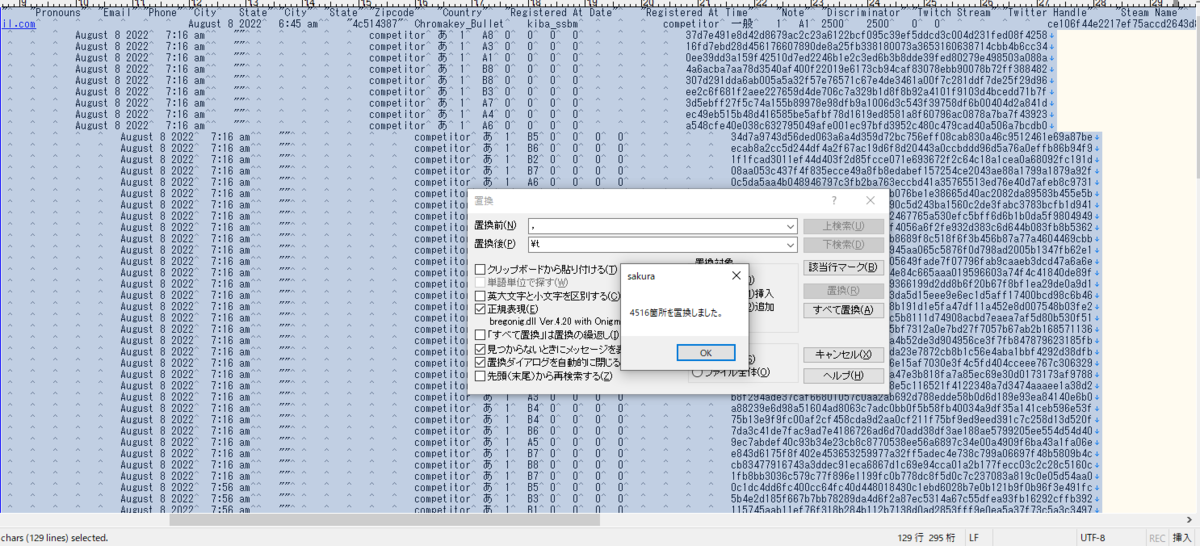
シード設定
シードジェネレーター
設定タブ > イベント > シードジェネレーター
start.ggの機能として「シードジェネレーター」というものがあります。

これはシード決めの際に使用できるものですが絶対使用しないといけないものでもなく、あくまでも「シード決めの手助けするもの」という認識でいてもらえればと思います。
実際に使ってみます。
「Relative Skill」のところの数値は
弱 0 ――――――10 強
という強弱のつけ方ができます。
まずは「強そうと思う人を10」として「この人は大体このぐらいかな~」というのを数値付けしていきます。
ちなみに大きな大会で結果を残しているような人は最初からRelative Skillのポイントが設定されている場合があります。

大体設定し終えたなーというところで画面右上部の「Save」をクリックします。
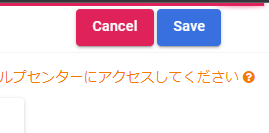
数値の高い順に並び替えが行われます。
この時点ではシードジェネレータ上で並び替えただけで、シードの順番までは設定されていません。
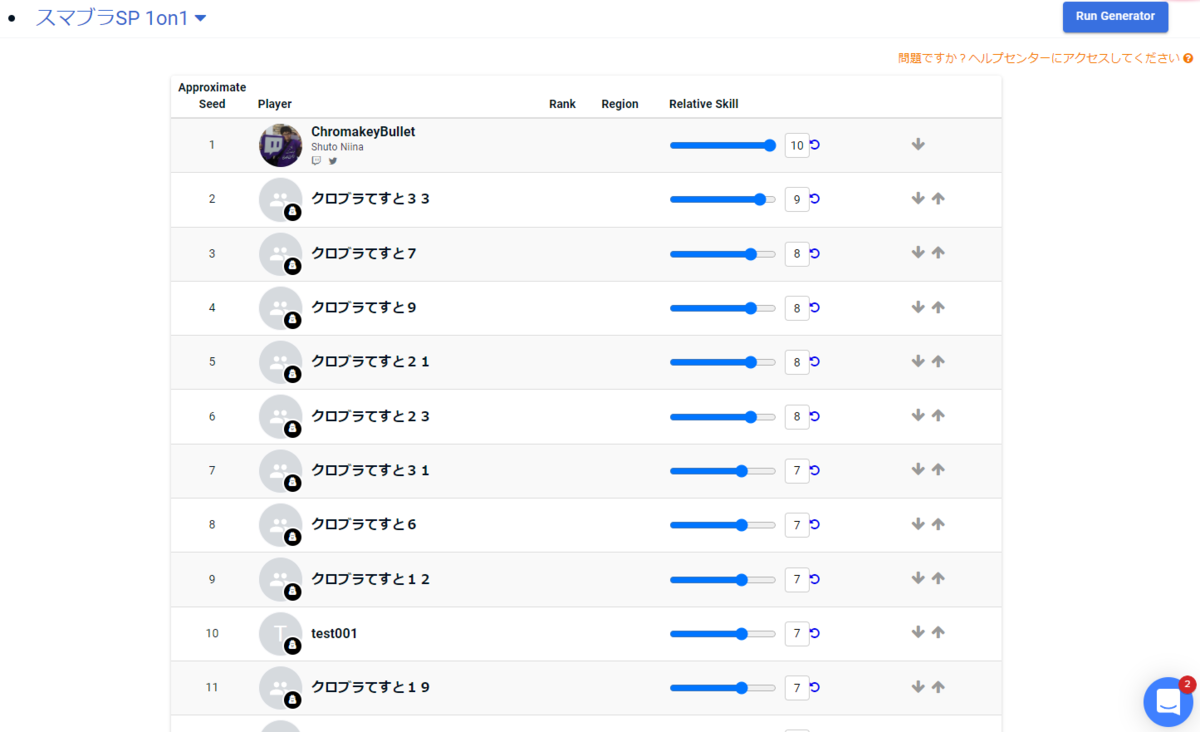
最終的なシードの並べ替え設定をするには右上の「Run Generator」ボタンをクリックします。
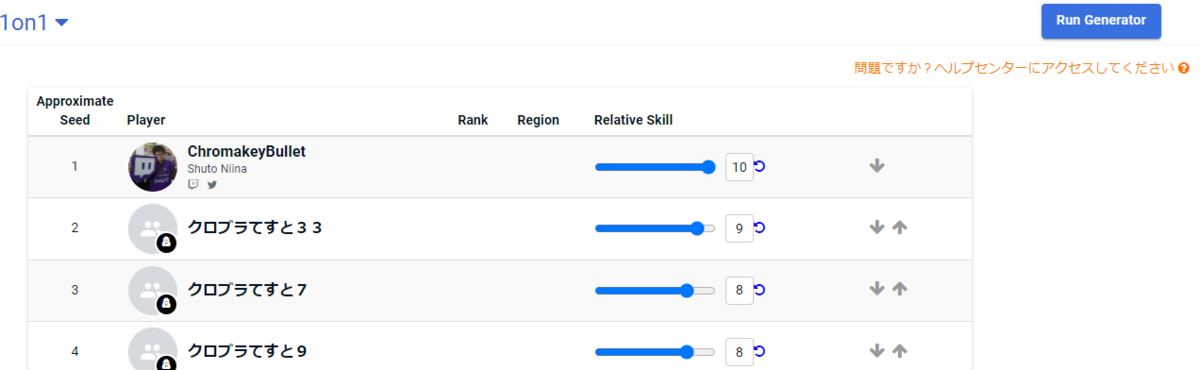
以下のポップアップが出てきます。
Select a phase:対象のトーナメントフェーズを選択します。予選に設定しているフェーズ「Pool」を設定しましょう。
Preserve exact seed order for top X players:「上位X人のシード順を維持する」という設定項目です。わかんなければ0にすれば全部並べ替えます。
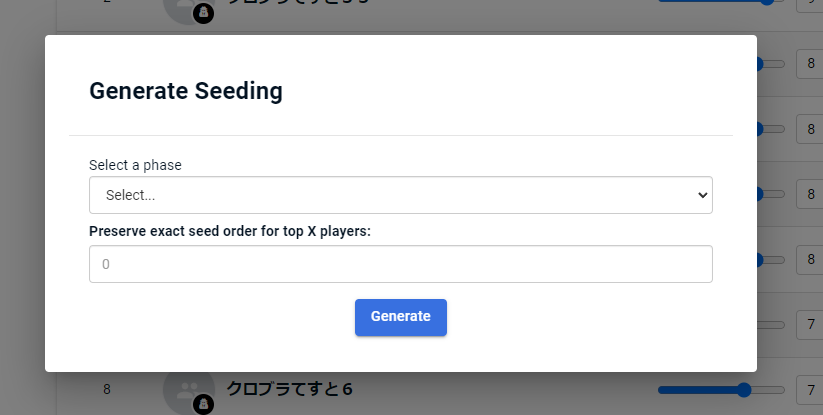
completeが出れば完了です。
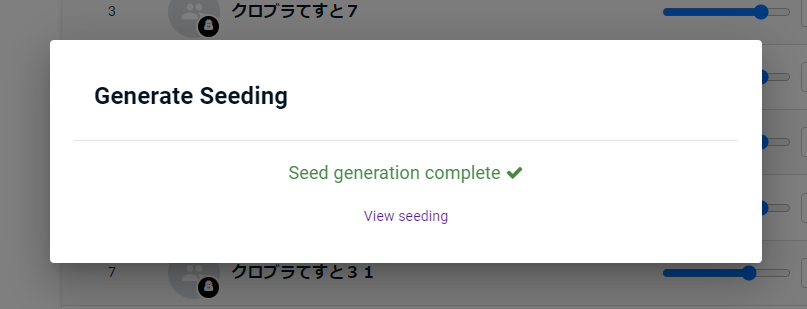
このままView seedingのリンクの方に飛んでみましょう。
プールとシード
シードの設定について
設定タブ > イベント > プールとシード
128人設定にしてしまったため細かくてわかりづらいですが、初期状態では以下のような感じで表示されます。

シードジェネレータでシード順をいじった状態で遷移した場合や、後述のように「プールとシード」画面で手動入れ替えを行った場合、注意マークみたいなものは表示されなくなります。
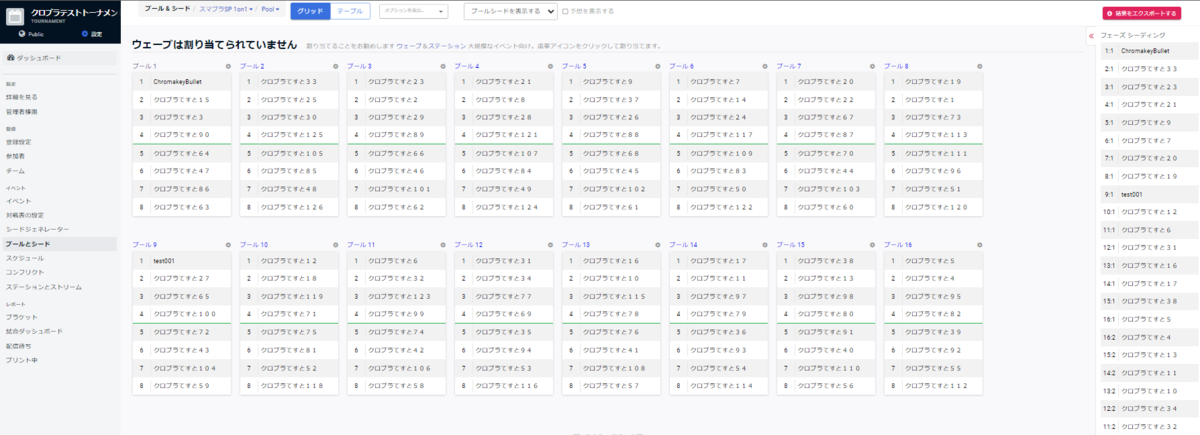
startggでは「プレイヤーを強い順に並べる」ことができれば、それに合わせて適切な予選プールを組み立ててくれます。
そのため、画面中央に表示されている予選表を見ながら「この人をここに置いて…この人はここで…」とするのはとても非効率です。
画面右側にある「フェーズシーディング」の「<<」ボタンをクリックして全体を表示しましょう。

このフェーズシーディングのリストは最終的には「強い順に並べた時のプレイヤーリスト」にしていく必要があります。
今回は予選抜け64名の設定をしているので、ここでは(とても見づらくて申し訳ないですが)真ん中に緑の線が引かれているのが見えるかと思います。緑線より上が予選抜け想定、それより下が予選落ち想定として基準になります。
また、シードジェネレータの機能で並べ替え設定済みであれば、数値順で並べられているという状態にはなっていますが、「同じ数値の人たちに関しては適当に並べている」という状態です。
より明確なシード付けを行うのであれば、同じ数値の人たちの中でも順位付けをしていく必要があります。
並べ替えに関しては、プレイヤーを選択してドラッグドロップで入れ替えすることが可能です。

このようにドラッグドロップでの並び替えも可能なのですが、気を付けたいところは右側のリスト「フェーズシーディング」と画面中央のプールリストはリンクしており、どちらかで入替操作が行われると、もう片方にも影響する、という点です。
例えば「test001」ユーザーが3番目のシードを与えられているとします。

これをフェーズシーディング側で第一シードに持ってくると、「test001」がプール3からプール1に移動し、「ChromakeyBullet」と「クロブラてすと23」の位置が変わっていることがわかると思います。
また、それ以下のユーザーはシード順が変わっていないので、配置は変化ない状態です。

次の例として、予選プールごとの表示をドラッグドロップして入れ替えてみます。
「ChromakeyBullet」をプール2の一番下に持っていきます。

フェーズシーディングを見ると、下から2番目の位置に移動しています。
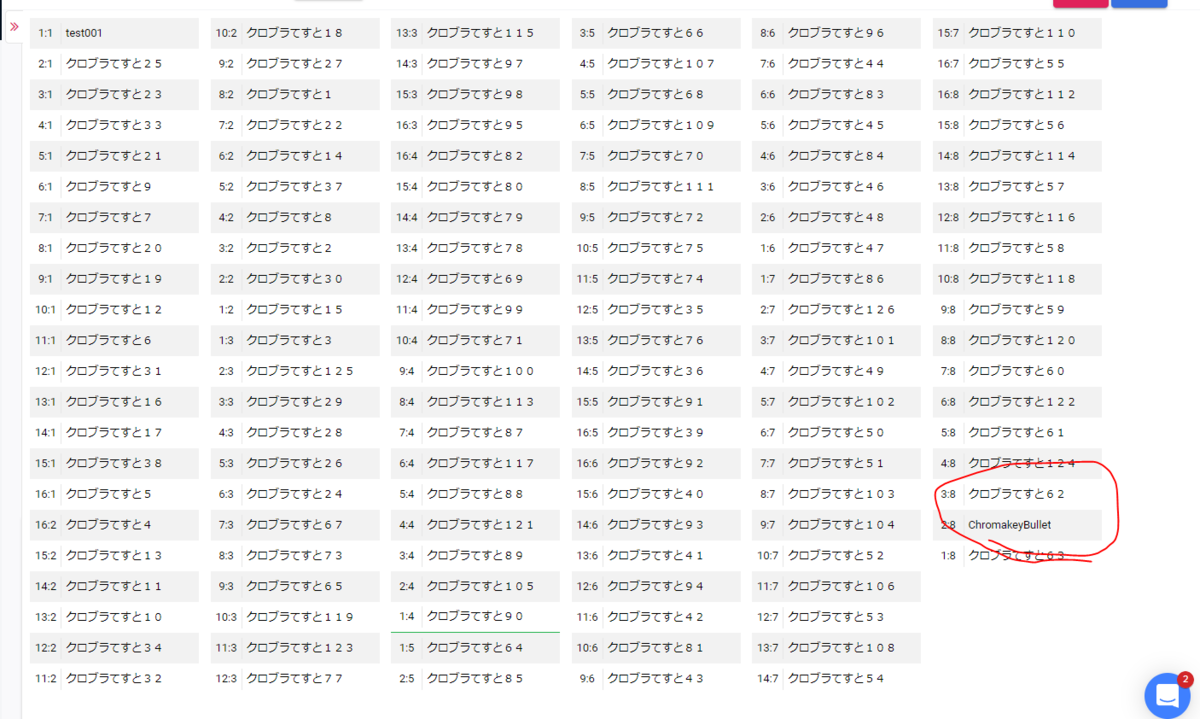
このような動きになることを前提として、
1.フェーズシーディングで強いプレイヤー順に並び替え
2.プールごとに見た時に微調整が必要であれば適宜入れ替え
という形で実施すればよいかと思います。
並べて問題ない状態になったら必ず「保存」ボタンで状態を保存しましょう。
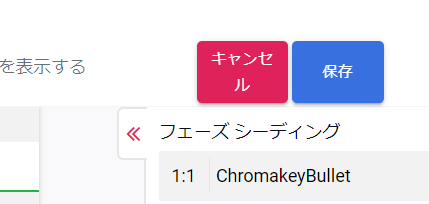
並べ替えたけど保存をしておらず、ブラウザを閉じてしまったりすると状態が保存されずやり直しになってしまいます。
予選組合せについて補足
startggやその他のツールでも言えるので、一般的なトーナメントの概念について補足します。
予選プールがA~Hの8プール、それぞれ12名いるとします。
その際、プレイヤーを強い順(1~96)に並べた時のプール配置については、以下のような配置となります。

強い順にA,B,C,D…Hまで1人ずつ配置した後、折り返してH,G,F…Aという形で1人ずつ配置していきます。
ABCDEFGH
→→→→→→→↓
↓←←←←←←←
→→→→→→→↓
…という形でプレイヤーの配置は蛇行する形を繰り返しています。
このプレイヤーをプールに配置していくのはstartggが自動でやってくれるので、運営側としては「フェーズシーディング」の欄で「プレイヤーを強い順に並べていく」というのが目標となっています。
各プールのWave設定
本記事の最初の項目のWave設定で、WaveA、WaveBを作成していると思います。
並び替えたプールをそれぞれWaveA、Bに振り分けてみましょう。
プール名の横に歯車マークが表示されているのでクリックしてみましょう。
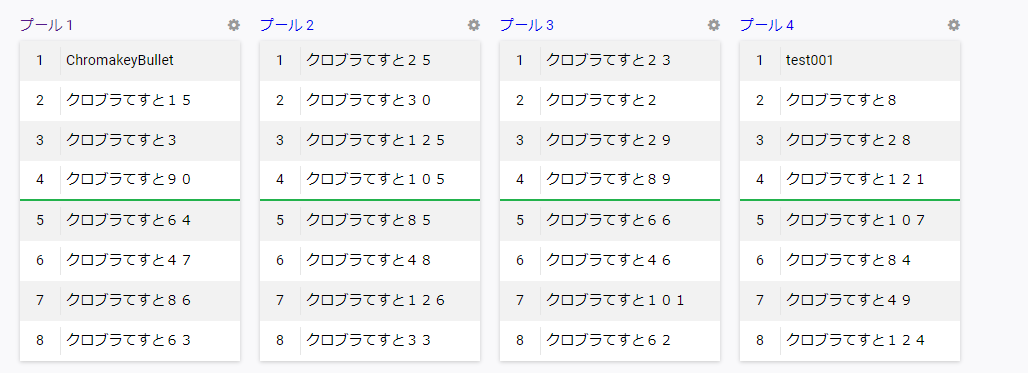
以下のポップアップが表示されます。
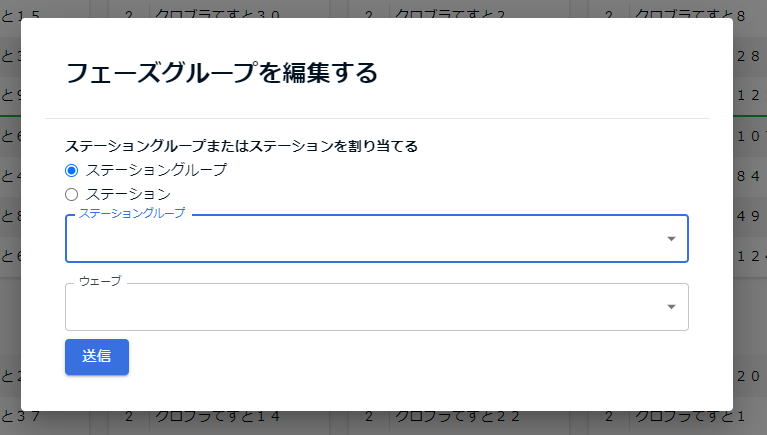
ステーション設定で「Group」設定をしていた場合、ステーショングループの指定も可能です。
Wave設定をしていればウェーブ設定ができます。
とりあえずウェーブを「A」にしてみましょう。
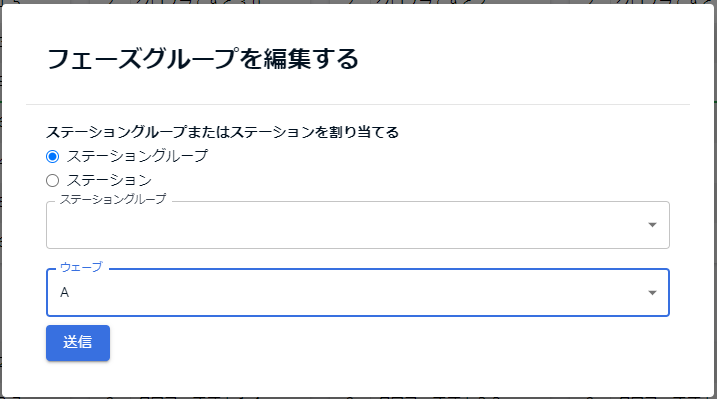
プール1~16で記載があったものの1つが「プールA1」として割り当てられました。
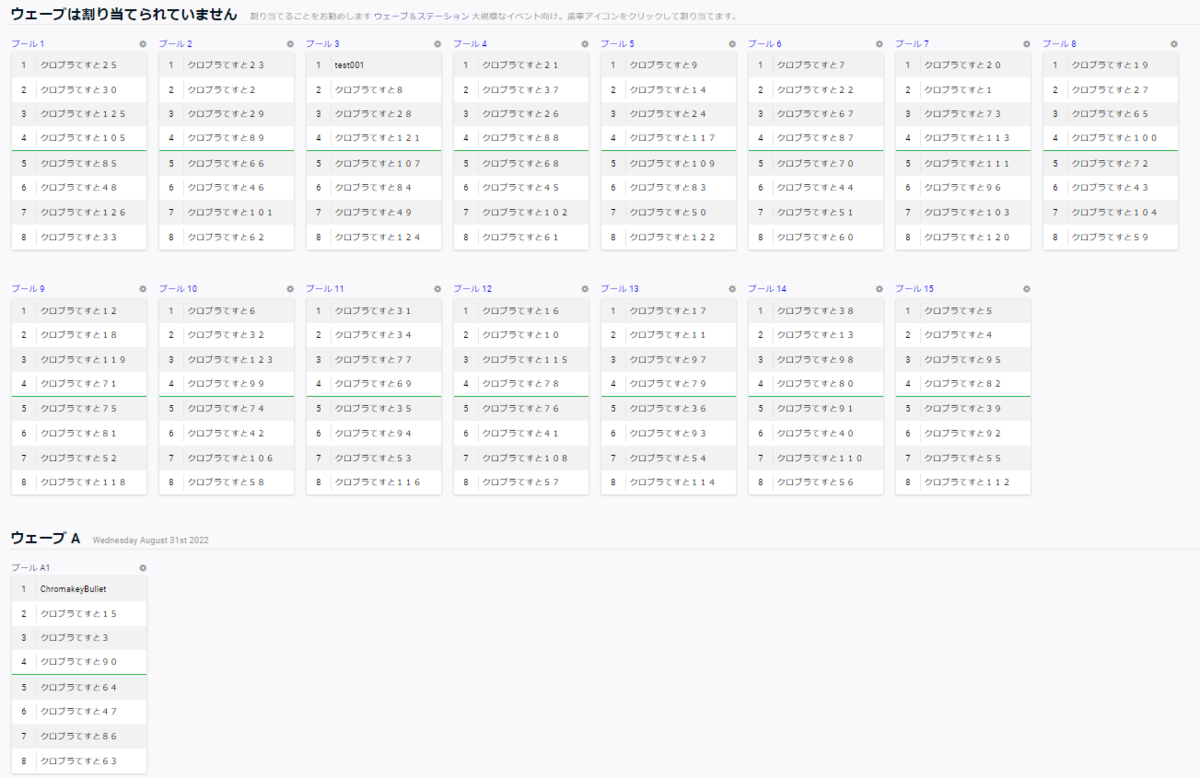
これをそれぞれのプール分設定していきます。

これで全プールにWave割当てすることができました。
キャンセル者の対応
startggでは参加者自身がキャンセルできるシステムを設けていません。*1
参加者は、大会参加をキャンセルする場合は運営に直接連絡をする必要があります。
また、運営側はキャンセル連絡を受け取った後、手動で繰上りの対応をする必要があります。
参加枠に「キャンセル待ち枠」を準備している場合について、キャンセル者の削除対応をする前に、参加者画面から繰上り対象者をイベントに登録してください。
先にキャンセル者を削除しないのは、プレイヤーを削除して空いた枠に対して、タイミングよく全く関係ないプレイヤーが申請し、割込み申請できてしまうようなトラブルの可能性を防ぐためです。
Tournament Registration → 参加枠指定して送信
Event Registration → 有料 追加しましたチェックを入れて送信
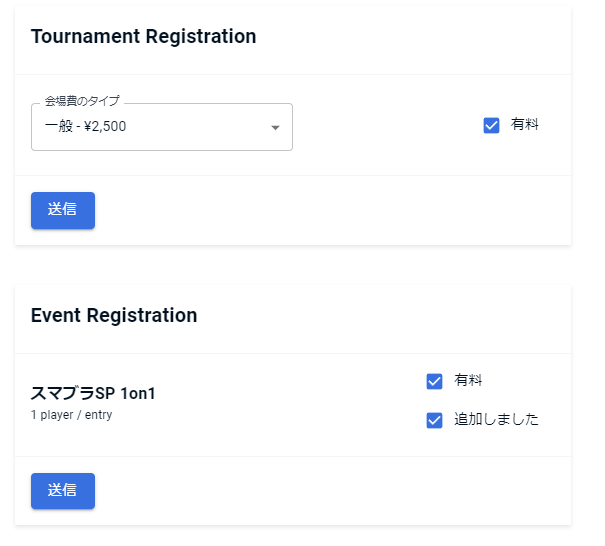
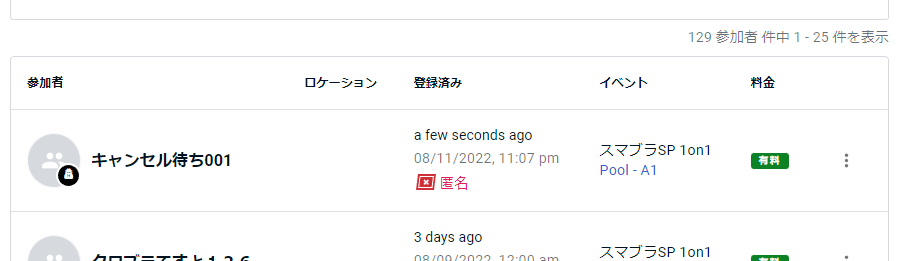
登録できていると、本来のプール人数を超えた人数が参加状態になっているのが確認できます。
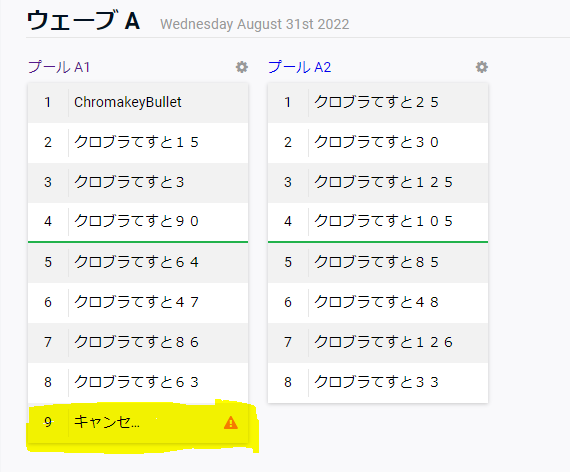
その後、リストからキャンセル対象者の「…」ボタンをクリックして「参加者を削除する」を選択。
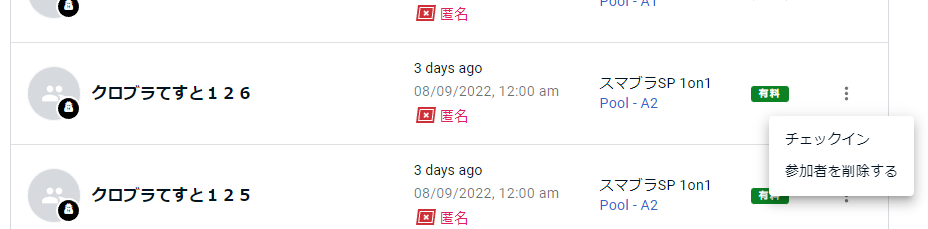
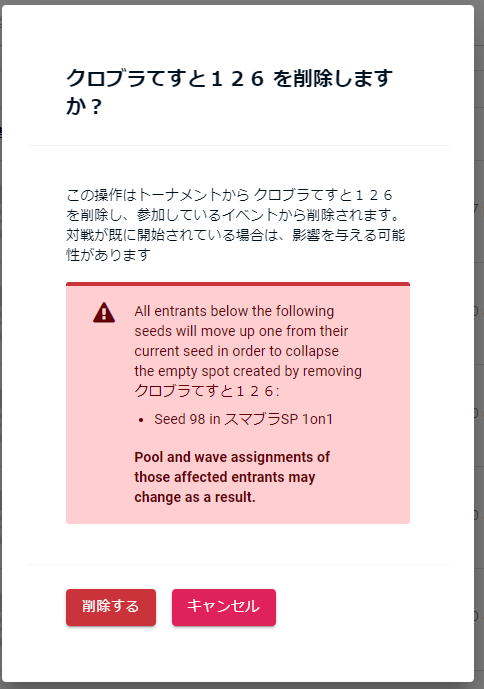
削除後、プール&シード画面で削除されたことが確認できます。
※表示が変わらない場合は画面更新をしてみてください。

また、既にプールを公開しており、「キャンセルした人と繰上りの人を交換して組み合わせを変えたくない!」という場合
プレイヤー「test001」がキャンセルするとします。このままtest001を消してしまうと1つずつズレて間のプレイヤーのプールが変わってしまいます。
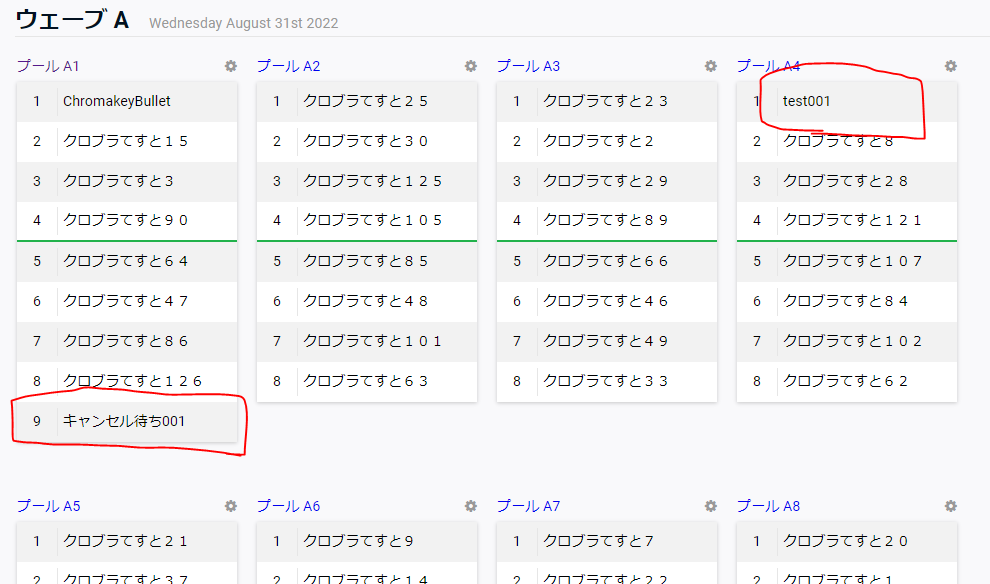
そういう時は、入れ替えたいプレイヤーをドラッグドロップで交換して(重ねた時に「swap」の表示が出ます)
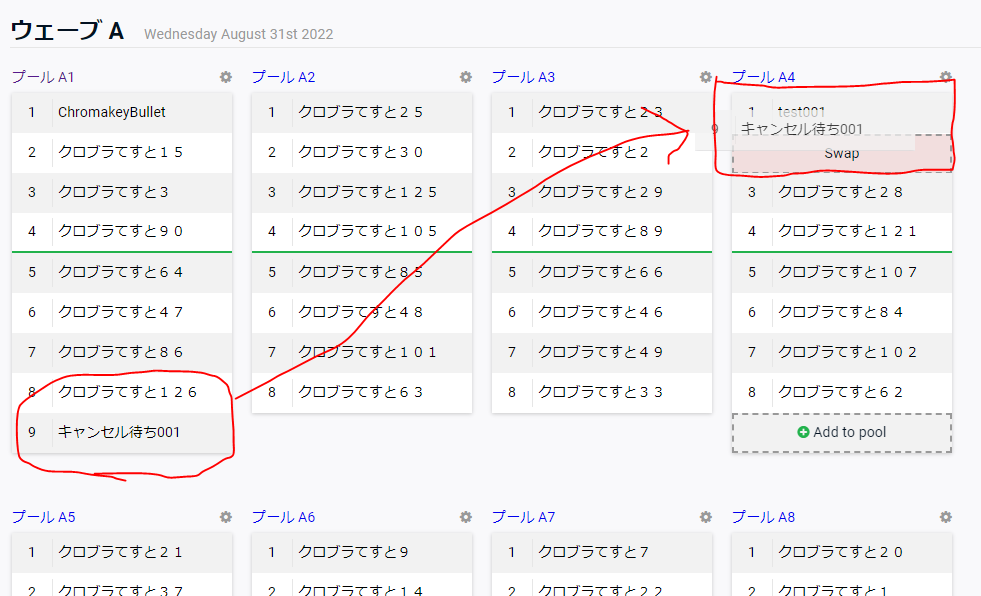
削除したいプレイヤーが一番下のシードに来るように調整しておきましょう
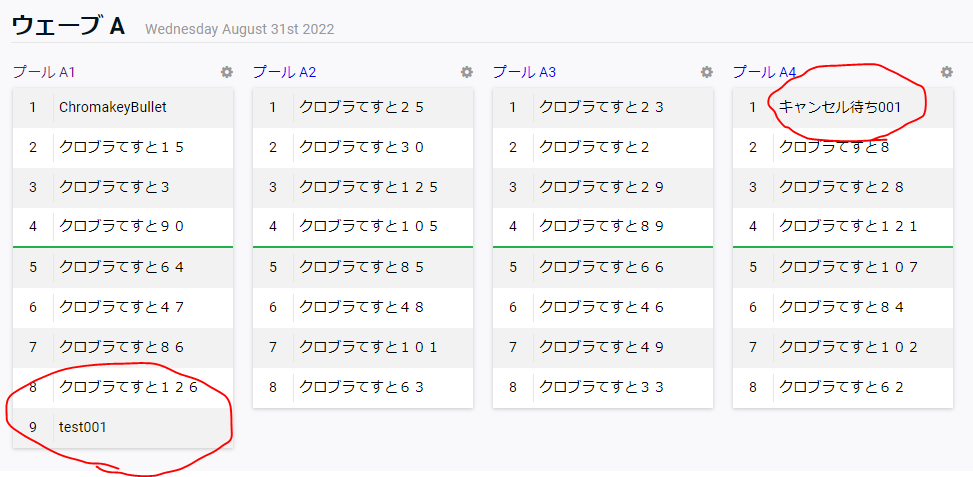
トーナメント表印刷
設定タブ > レポート > プリント中
startggにはトーナメント表を印刷できる機能があります。
基本的にオフ大会ではstartggに入力していれば問題なく進められるのですが、会場が地下で電波が入らないというネット環境周りの問題、startggのサーバーエラー、停電によりルーターがダメでPCからスコア入力が困難な状況など、トラブルが発生するケースというのは往々にしてあります。
また、結果入力自体はプレイヤーにやってもらう場合など「紙で用意した方が便利」という状況はトラブル以外にもあるので、念のため印刷しておくに越したことはありません。(海外大会でも記録取る係もいるようです)

Printingを「プリント中」と翻訳するのもどうかと思いますが、印刷画面です。
イベント:対象のトーナメント
フェーズ:印刷対象のフェーズ
を選択します。今回はPool情報を印刷してみます。

ブラウザで印刷メニューが開きます。

こんな感じで印刷されます。
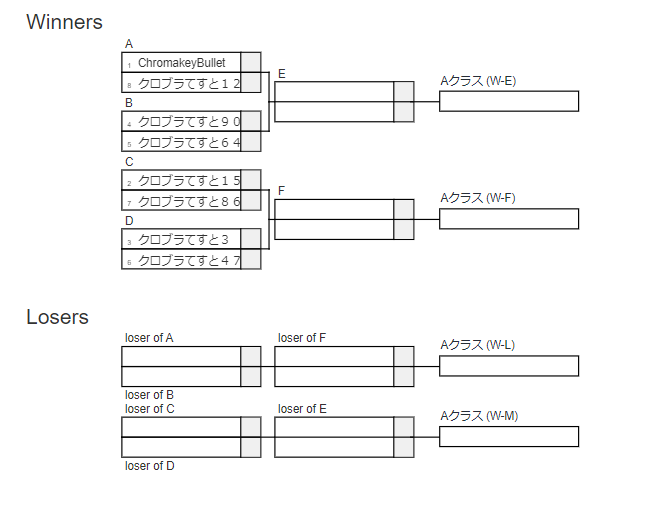
なお、Bクラスの設定もされている場合、以下のようにLosersの表記が怪しくなります。(画像は終了済みイベントのPool表)

画像のLosers、「ChromakeyBullet vs Nisyak」で負けたプレイヤーもAクラスに進むかのような表記に見えますが、ちゃんと勝者がAクラス、敗者がクラスに進むので処理自体は問題ないです。
また稀だとは思いますが、予選でABCクラスまで振り分けする場合は表示がもっと崩れます(九龍#01より)。

表記が崩れたとしても、対戦プレイヤー名とスコアが明記されていればstartggには反映できるので、勝敗に応じてどこに移動するかが各プールの記載担当者に共有されて内部で確認できておけばよいかと思います。
ちなみに、予選を総当たりにしていた場合は以下のように表示されます。

総当たりの場合はプールの全員と当たるのもあって対戦組合せを気にしなくてもよいので、startggのフォーマットに頼らず自力で作成した方が見やすいのかなとは思います。
また、当然ですがキャンセル等でプールに変動が発生すると対戦の組合せが変わってしまうので、印刷するのはプールが確定してからにしましょう。
まとめ2
ということで今回は申請開始から前日作業までにやることをまとめました。
シードの並べ替えについては、仕様が理解できていないと折角組んだシードが崩れてしまうという可能性もあるので気を付けましょう。
今回も長くなってしまったので一旦ここまでとして、次回はイベント当日の操作について記載していこうと思います。
次の記事
chromakeybullet.hatenablog.com
*1:仕様上、勝手にキャンセルされると運営側の知らない間にシード位置が変わってしまうので仕方ないのかもしれません